Windows 10 und installierte Apps blenden auf dem Desktop alle möglichen Benachrichtigungen ein. Wenn sie nerven, könnt ihr sie folgendermaßen deaktivieren.
Erfahre mehr zu unseren Affiliate-Links
Wenn du über diese Links einkaufst, erhalten wir eine Provision, die unsere
redaktionelle Arbeit unterstützt. Der Preis für dich bleibt dabei
unverändert. Diese Affiliate-Links sind durch ein Symbol
gekennzeichnet. Mehr erfahren.
Benachrichtigungen in Windows 10 deaktivieren
- Öffnet das Startmenü und klickt auf das Zahnrad-Symbol, um die Einstellungen zu öffnen.
- Navigiert zu System > Benachrichtigungen und Aktionen.
- Rechts könnt ihr unter der Überschrift Benachrichtigungen auswählen, welche ihr deaktivieren wollt.
- Stellt die jeweiligen Schalter auf Aus, um alle Benachrichtigungen zu deaktivieren.
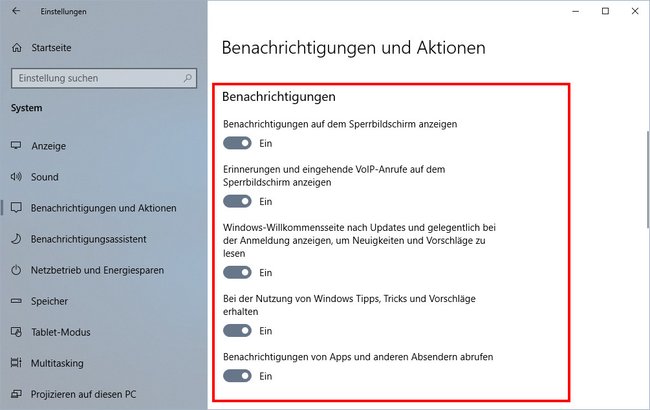
Unsere Top-Windows-Tipps für euch:
Windows 10: Benachrichtigungen einzelner Apps ausschalten
Auch Apps blenden Benachrichtigungen ein. So könnt ihr sie deaktivieren:
- Öffnet wie oben beschrieben die Einstellungen > System > Benachrichtigungen und Aktionen.
- Scrollt nach unten bis zum Abschnitt Benachrichtigungen dieser Absender abrufen.
- Hier findet ihr alle Apps aufgelistet, deren Nachrichten ihr ausschalten könnt.
- Stellt den zugehörigen Schalter auf Aus.
- ODER ihr klickt einen App-Eintrag an.
- Dann könnt ihr entweder alle Benachrichtigungen, nur das Benachrichtigungsbanner, nur den Sound bei Eingang einer Benachrichtigung oder auch die Anzeige der Nachricht im Info-Center deaktivieren.
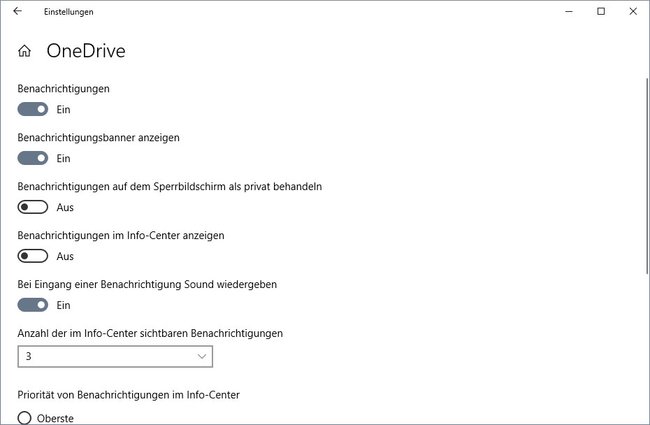
„Benachrichtigungen auf dem Sperrbildschirm als privat behandeln“ bedeutet, dass keine Benachrichtigungen auf dem Sperrbildschirm angezeigt werden, wenn längere Zeit keine Eingabe am Rechner erfolgt ist – also wenn ihr sehr wahrscheinlich gerade nicht vor dem PC sitzt. Außerdem könnt ihr weiter unten die Priorität der App-Benachrichtigung einstellen.
Falls ihr Fragen habt oder es Probleme gibt, schreibt sie uns bitte einfach in den Kommentarbereich unterhalb dieses Artikels.

