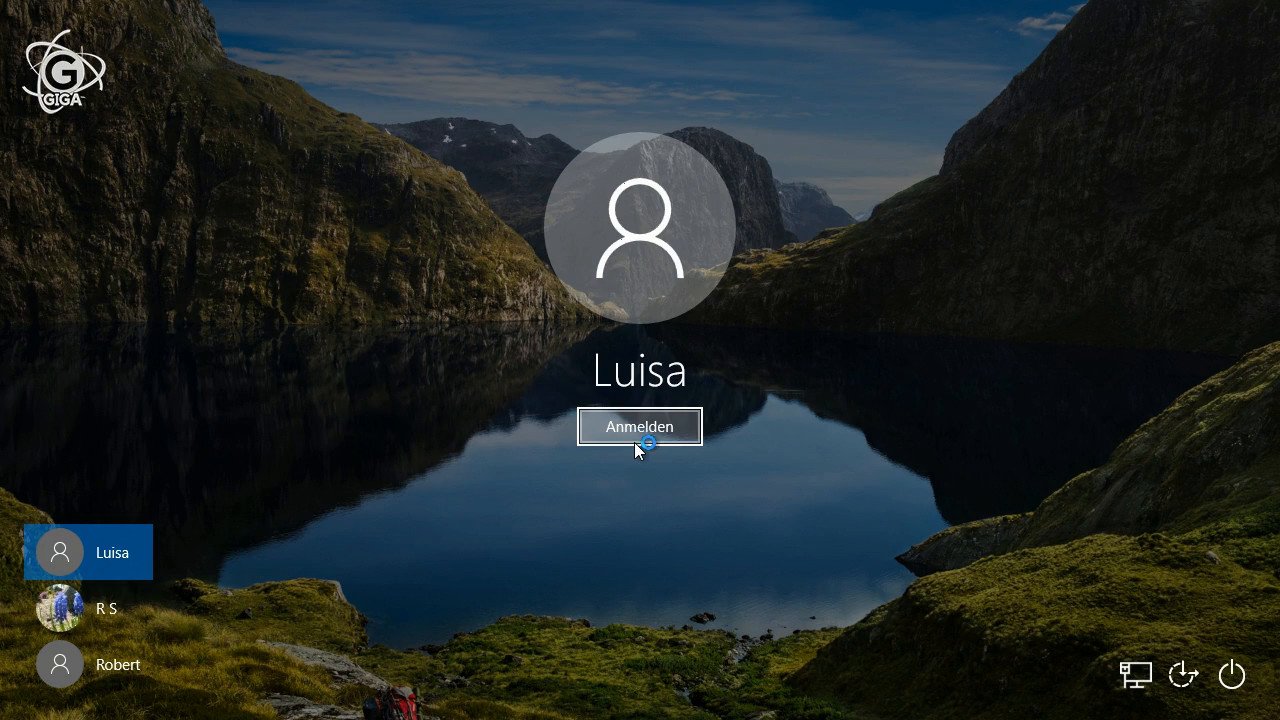Ihr könnt in Windows 10 den aktuellen Benutzer wechseln. Dabei bleiben geöffnete Programme und Fenster erhalten, wenn später zurück gewechselt wird. Wir zeigen euch, wie ihr nur den Benutzer in Windows wechselt, anstatt sich ganz abzumelden.
Im Video zeigen wir euch, wie ihr den Benutzer wechselt, ohne dass geöffnete Programme und Fenster verloren gehen:
Aktuellen Benutzer wechseln in Windows 10 (geöffnete Programme bleiben erhalten)
Ihr könnt in Windows 10 den aktuellen Benutzer wechseln, ohne dass ihr euch vorher abmelden müsst. Während beim Abmelden alle Programme und Fenster geschlossen werden, bleiben sie bei einem Benutzerwechsel erhalten, wenn man später zurück in das jeweilige Benutzerkonto wechselt, ohne Windows zwischendurch herunterzufahren.
So wechselt ihr den Windows-10-Benutzer:
- Drückt die Tastenkombination Windows + D, um den Desktop anzuzeigen.
- Drückt nun gleichzeitig die Tasten Alt + F4.
- Wählt im Dropdown-Menü des kleinen Fensters den Eintrag Benutzer wechseln aus.
- Bestätigt mit OK.

Nun seht ihr im Anmeldebildschirm unten links alle erstellten Benutzerkonten. Wählt eines aus, um euch dort anzumelden. Falls ihr nur ein Benutzerkonto in Windows 10 eingerichtet habt, wird euch stattdessen nur euer Konto mit dem Passwort-Eingabefenster angezeigt.
Nützliche Tastenkombinationen: Hier findet ihr weitere Top-Shortcuts, mit denen ihr schneller in Windows 10 arbeitet.
Windows 10: Benutzer wechseln ohne Abmeldung – per Startmenü
Alternativ wechselt ihr den Benutzer ganz klassisch über das Startmenü:
- Öffnet das Startmenü.
- Klickt auf euer Benutzerkonto-Profilbild.
- Klickt nun auf den Eintrag Sperren.
- Im Anmeldebilschirm wählt ihr nun das Benutzerkonto aus, in das ihr wechseln möchtet.
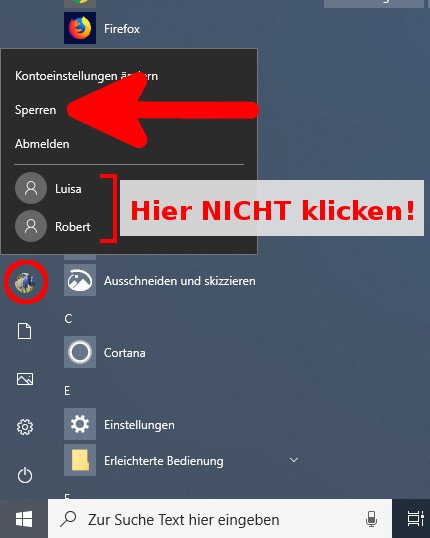
Warum Sperren? Ja, richtig! Nur über den Eintrag „Sperren“ bleibt der aktuelle Benutzer angemeldet. Wenn ihr im Startmenü stattdessen direkt auf ein Benutzerkonto eines anderen Benutzers klickt, werdet ihr abgemeldet und geöffnete Fenste, Programme und nicht gespeicherte Dateien sind verloren.
Unsere besten Tipps für Windows 10, gibt es hier:
Warnung bei Neustart, während anderer Benutzer angemeldet ist
Falls ihr Windows 10 neustartet, aber ein anderer Benutzer im Hintergrund noch in Windows 10 angemeldet ist, seht ihr die folgende Meldung:
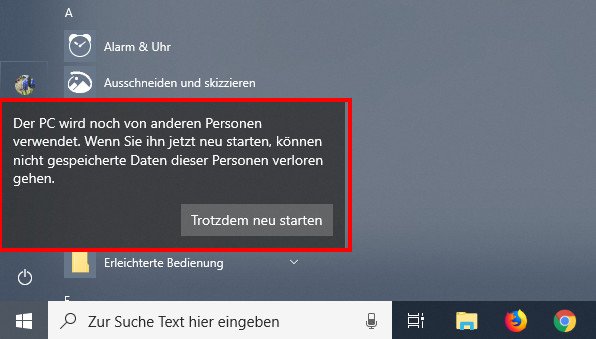
Das bedeutet, dass die geöffneten Programme und Fenster sowie ungespeicherte Arbeiten des Nutzers dann verloren gehen, wenn ihr auf „Trotzdem neu starten“ klickt.