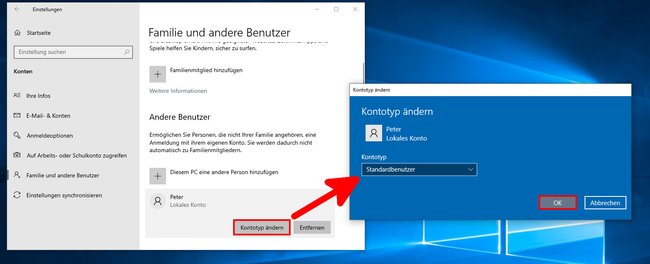Windows 10 kann in den Einstellungen relativ einfach neue Benutzerkonten erstellen oder löschen. Dort könnt ihr ein bestehendes Konto auch ändern, um diesem beispielsweise Adminrechte zu verleihen. Wie das geht, zeigen wir euch hier.
Unser Video zeigt euch, was Benutzerkonten in Windows 10 eigentlich sind:
Windows 10: Ein lokales Benutzerkonto erstellen
- Öffnet das Startmenü > „Einstellungen“. Alternativ drückt ihr die Tastenkombination [Windows] + [i].
- Klickt auf die Schaltfläche „Konten“ und dann auf „Familie & andere Benutzer“.
- Um einen ganz normalen Benutzer anzulegen, klickt auf „Diesem PC eine andere Person hinzufügen“.
- Im nächsten Fenster klickt ihr unten auf den blauen Schriftzug „Ich kenne die Anmeldeinformationen für diese Person nicht“.
- Danach klickt ihr unten auf den blauen Schriftzug „Benutzer ohne Microsoft-Konto hinzufügen“.
- Gebt nun den gewünschten Benutzernamen, ein zugehöriges Kennwort und einen Kennworthinweis ein. Bestätigt mit „Weiter“.
- Danach ist das neue Konto in Windows angelegt und bei der Anmeldung auswählbar.
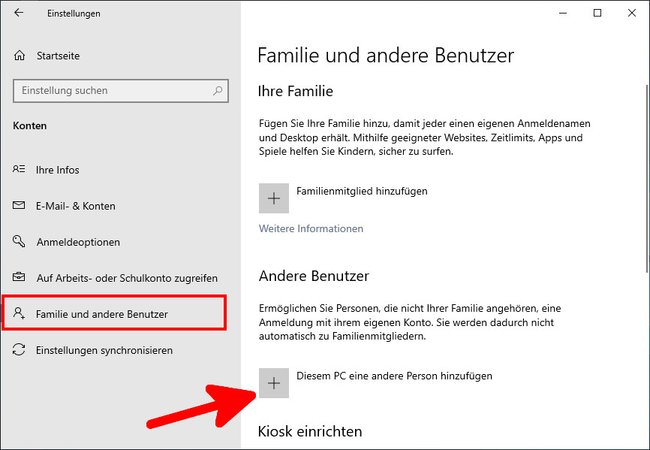
Wenn ihr in Windows 10 einen Benutzer anlegt, wird auf dem Laufwerk C: unterhalb des Ordners „Users“ ein Ordner mit dem Namen des Benutzers angelegt. Es wird ein Windows-Zugang mit Standard-Einstellungen erstellt und alle Daten dieses Nutzers werden in seinem Benutzerkonto gespeichert.
Benutzerkonto löschen
Um ein Benutzerkonto in Windows 10 zu löschen, benötigt ihr Adminrechte. Wenn ihr das Konto erstellt habt, könnt ihr es aber in der Regel auch wieder löschen. Allerdings könnt ihr das Konto nicht löschen, wenn ihr derzeitig damit in Windows angemeldet seid. So geht es:
- Öffnet das Startmenü > „Einstellungen“. Alternativ drückt ihr die Tastenkombination [Windows] + [i].
- Navigiert zu „Konten“ > „Familie & andere Benutzer“.
- Klickt auf das Benutzerkonto, das gelöscht werden soll.
- Klickt auf den Button „Entfernen“ und bestätigt das blaue Fenster mit „Konto und Daten löschen“.
- Beachtet, dass dabei alle gespeicherten Dateien wie Bilder und Videos des Kontos gelöscht werden. Sichert diese vorher also, falls nötig.
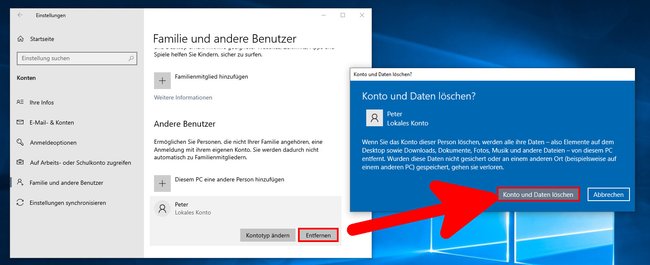
Sobald ihr ein Benutzerkonto löscht, wird der jeweilige Benutzerorder unter C:\Users\BENUTZER ebenfalls gelöscht. Aus diesem Grund bekommt ihr als letzten Schritt vor der Löschung eine Warnung. Wenn ihr diese Daten noch braucht, bewegt sie VOR der Löschung entweder an eine andere Stelle oder lasst das Konto einfach bestehen. Wenn ihr den Zugang sperren wollt, vergebt einfach ein neues Passwort, welches der ursprüngliche Benutzer nicht kennt, um den Kontozugriff zu unterbinden.
Einem Windows-Konto Adminrechte geben
Es gibt mehrere Methoden, mit denen ihr ein Benutzerkonto in Windows 10 ändern könnt. Ihr könnt zum Beispiel, direkt nach dem Anlegen, dem Konto Administratoren-Rechte geben oder es auf wenige Apps beschränken.
- Öffnet das Startmenü > „Einstellungen“ > „Konten“ > „Familie & andere Benutzer“.
- Klickt auf das gewünschte Konto und anschließend auf „Kontotyp ändern“.
- Im nächsten Fenster könnt ihr unter „Kontotyp“ entweder „Standardbenutzer“ oder„Administrator“ auswählen.
- Bestätigt eure Auswahl mit „OK“.