Ihr könnt in Windows 10 bestimmte Einstellungsseiten ausblenden lassen. Dadurch können Nutzer dort keine Einstellungen mehr verstellen. Wir zeigen, wie das funktioniert.
Administratoren oder Nutzer von Windows 10 Pro können bestimmte Seiten der Windows-10-Einstellungen ausblenden. Dazu definiert ihr im Gruppenrichtlinien-Editor gpedit.msc, ob Einstellungen ausgeblendet oder angezeigt werden sollen. In unserem Screenshot haben wir alles bis auf die Schaltflächen System und Geräte ausgeblendet.
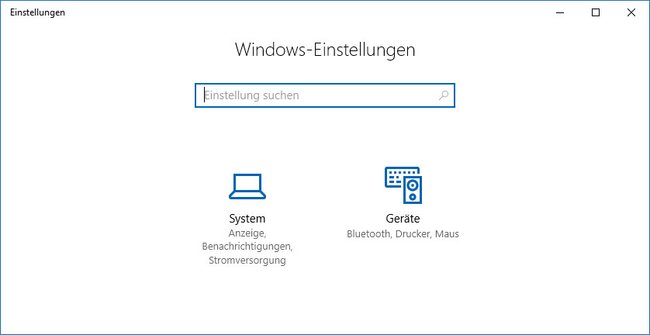
Windows 10: Einstellungen ausblenden
- Öffnet den Ausführen-Dialog mit der Tastenkombination Windows + R und gebt gpedit.msc ein, um den Gruppenrichtlinien-Editor zu öffnen.
- Navigiert zu: Computerkonfiguration, Systemsteuerung und klickt in der rechten Fensterhälfte doppelt auf den Eintrag Sichtbarkeit von Einstellungsseiten.
- Wählt im neuen Fenster oben die Option Aktiviert aus.
- Unten gebt ihr im Feld die Einstellungsseiten an, die ihr anzeigen wollt.
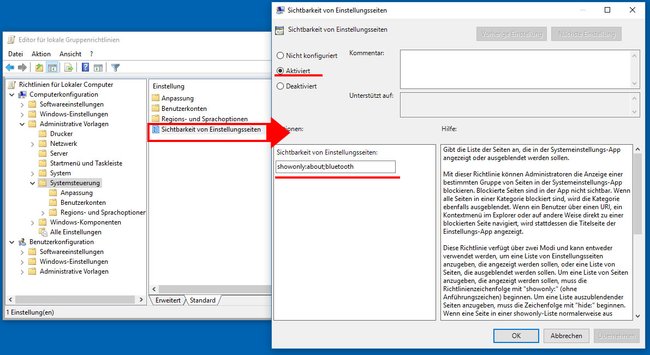
Das geht Folgendermaßen:
- Der Befehl showonly zeigt nur die nachfolgend benannten Einstellungsseiten an.
- Der Befehl hide versteckt die nachfolgend aufgezählten Einstellungsseiten.
- Hinter den Befehlen wird nach einem Doppelpunkt die jeweilige Einstellungsseite gesetzt.
- Ihr könnt auch mehrere durch Semikolons getrennt aufzählen.
Nun müsst ihr nur noch wissen, wie die einzelnen Einstellungsseiten in Windows 10 intern genannt werden. Eine Liste dazu findet ihr unten.
In unserem Beispiel haben wir den folgenden Code in die Zeile eingefügt:
showonly:about;bluetooth
Dadurch werden nur die Systeminfos und Bluetooth in den Einstellungen angezeigt inklusive der Schaltflächen, unter denen die Einstellungen gewöhnlich zu finden sind. Nachdem ihr den Code eingefügt und mit OK bestätigt habt, sollte Windows 10 die Änderungen sofort übernehmen.
Liste der Bezeichnungen einzelner Einstellungsseiten in Windows 10
Zwar sind die einzelnen Seiten auf Englisch, aber ihr erkennt an der Bezeichnung schnell, um welche Einstellung es sich handelt:
- about
- activation
- appsfeatures
- appsforwebsites
- backup
- batterysaver
- bluetooth
- colors
- cortana
- datausage
- dateandtime
- defaultapps
- developers
- deviceencryption
- display
- emailandaccounts
- extras
- findmydevice
- lockscreen
- maps
- network-ethernet
- network-mobilehotspot
- network-proxy
- network-vpn
- network-directaccess
- network-wifi
- notifications
- optionalfeatures
- powersleep
- printers
- privacy
- personalization
- recovery
- regionlanguage
- storagesense
- tabletmode
- taskbar
- themes
- troubleshoot
- typing
- usb
- windowsdefender
- windowsinsider
- windowsupdate
- yourinfo
Windows 10: Einstellungsseiten wieder anzeigen
Um die Einstellungsseiten wieder anzuzeigen, macht ihr die obigen Schritte rückgängig. Sofern ein Administrator die Änderungen durchgeführt hat, geht das ohne Administrator-Zugang nicht so einfach.
