In Windows 10 könnt ihr Bilder als Diashow anzeigen. Dabei wechseln die Bilder im Vollbildmodus nach einer bestimmten Zeit automatisch zum nächsten Bild. Alternativ könnt ihr die Diashow nur mit ganz bestimmten Bildern starten oder ihre Geschwindigkeit ändern. Wir zeigen, wie das geht.
In Windows 10 startet ihr die Bilder-Diashow aus der Fotos-App heraus oder auch aus der Ordneransicht mit nur ganz bestimmten Bildern. Ihr könnt die Diashow dann auch schneller oder langsamer machen.
Bilder als Diashow in Windows 10 anzeigen
- Öffnet einen Ordner mit Bildern und dann ein Bild. Standardmäßig startet Windows 10 die Fotos-App.
- Klickt mit der rechten Maustaste auf das geöffnete Bild und wählt „Diashow“ aus.
- Die Bildansicht wechselt in den Vollbildmodus und zeigt nach einer bestimmten Zeit automatisch das nächste Bild an.
- Um die Diashow bei dem aktuellen Bild anzuhalten, drückt ihr die Leertaste. Mit ihr setzt ihr die Diashow auch wieder fort.
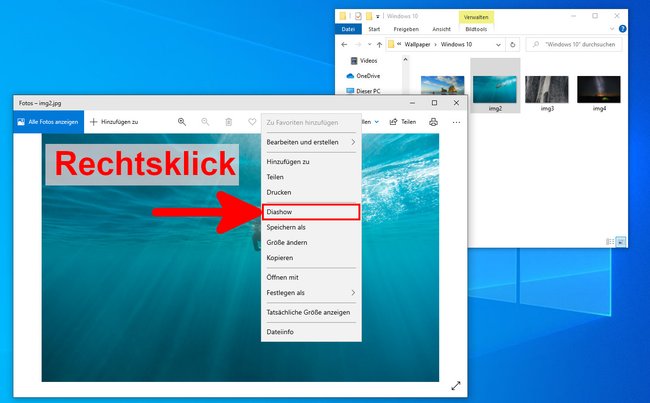
Windows 10: Bestimmte Bilder als Diashow anzeigen
Wenn ihr in Windows 10 nur bestimmte Bilder als Diashow anzeigen lassen wollt, geht ihr folgendermaßen vor:
- Öffnet den Ordner mit den Bildern.
- Haltet die Strg-Taste gerückt und klickt jedes Bild in dem Ordner an, das ihr für die Diashow auswählen wollt.
- Klickt dann in die Menüleiste auf den Eintrag „Verwalten“ und wählt die Schaltfläche „Diashow“ aus.
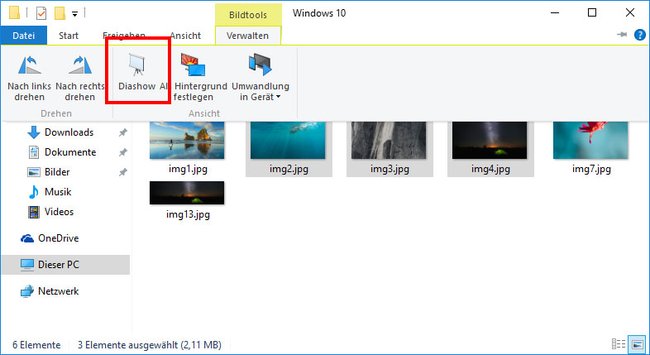
Windows 10: Diashow-Geschwindigkeit ändern
Seltsamerweise lässt sich die Geschwindigkeit einer Diashow nur wie folgt ändern:
- Öffnet den Ordner mit den Bildern, die ihr als Diashow anzeigen lassen möchtet.
- Tippt im Windows-Explorer oben auf den Tab „Bildtools“.
- Klickt auf das Diashow-Symbol, um die Diashow zu starten.
- Klickt nun mit der rechten Maustaste auf eine beliebige Stelle im angezeigten Bild und wählt bei „Geschwindigkeit der Diashow“ entweder „Langsam“, „Mittel“ oder „Schnell“ aus.
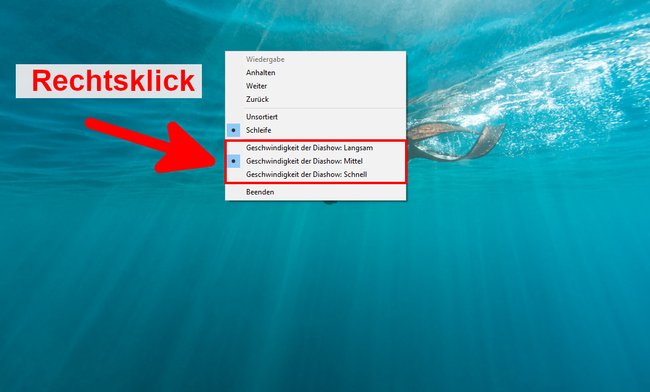
Wir konnten die Diashow-Geschwindigkeit nicht ändern, als wir ein Bild per Doppelklick öffneten und dort per Rechtsklick die Diashow starteten. Es funktionierte nur, wenn wir die Diashow über das Diashow-Symbol im Reiter „Bildtools“ des Windows-Explorers öffneten.
