In Windows 10 könnt ihr mit der integrierten Funktion Game DVR Bildschirm-Inhalte aufnehmen – ganz ohne Zusatz-Programme. Einstellungen zu der Bildschirm-Aufnahme nehmt ihr in der zugehörigen Xbox-App vor. Wir zeigen, wie ihr unter Windows 10 mit Game DVR Programme und Spiele aufzeichnet.
In Windows 10 gibt es ein verstecktes Tool zur Bildschirm-Aufnahme. Mit Game DVR nehmt ihr Videos und Clips zu Programmen und spielen auf und speichert diese auf eurer Festplatte.
Windows 10: Bildschirm aufnehmen mit Game DVR – Anleitung
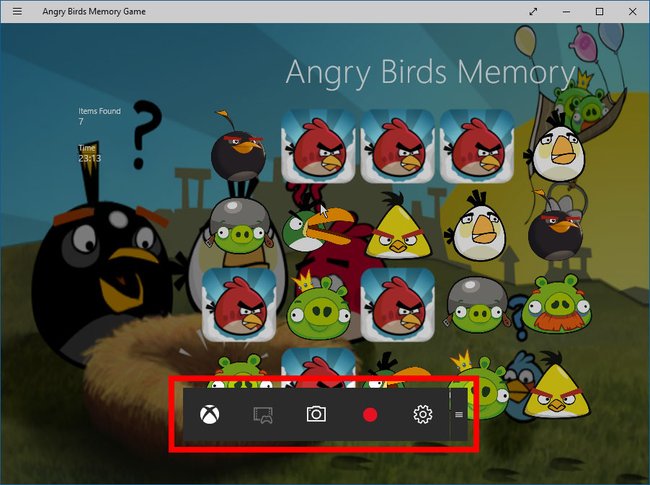
Eigentlich ist das Programm Game DVR zur Bildschirm-Aufnahme von Spielen gedacht. Allerdings könnt ihr das Tool ebenso bei Programmen einsetzen, um die laufenden Bildschirm-Inhalte als Video zu speichern. So geht's:
- Öffnet in Windows 10 das Programm oder das Spiel, dessen Bildschirm-Inhalt ihr aufnehmen wollt.
- Drückt die Tastenkombination Windows + G.
![Bestätigt die Abfrage, um Bildschirm-Inhalte aufzunehmen. Bestätigt die Abfrage, um Bildschirm-Inhalte aufzunehmen.]()
- Wenn ihr das Programm zum ersten Mal mit Game DVR aufnehmt, erscheint die Meldung: Möchten Sie die Spielleiste öffnen? Setzt dann darunter ein Häkchen bei Ja, das ist ein Spiel. Bestätigt die Abfrage auch, wenn es sich bei dem Programm, das ihr aufnehmen wollt, nicht um ein Spiel handelt. Denn danach öffnet sich die sogenannte Spielleiste mit den Werkzeugoptionen zur Bildschirm-Aufnahme, die allerdings auch Clips von Programmen speichern kann.
- Klickt danach auf den Standard-Aufnahme-Knopf in der Spielleiste, um die Aufnahme zu starten. Betätigt ihn erneut, um die Aufnahme zu stoppen.
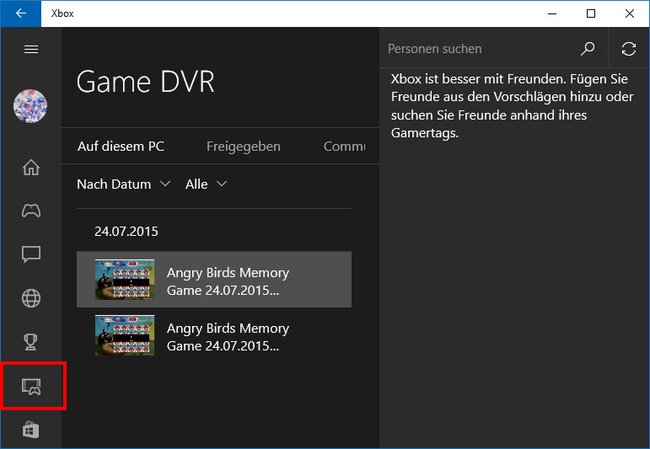
Eure Aufnahmen und Screenshots werden in der Game DVR App unter dem Menüpunkt Game DVR im Reiter Auf diesem PC angezeigt. Der Standard-Speicherort ist der Ordner: C:\Users\NUTZERNAME\Videos\Captures. NUTZERNAME müsst ihr dabei durch euren Benutzernamen in Windows 10 ersetzen.
Hinweis: Falls sich das Tool Game DVR mit der Tastenkombination Windows + G nicht öffnet, startet zunächst die Xbox-App in Windows 10, wechselt in euer Programm oder Spiel, das ihr aufnehmen wollt, und probiert die Tastenkombination erneut aus.
Folgende Shortcuts helfen euch für eine schnellere Bedienung:
- Win + G: Öffnet Spielleiste
- Win + Alt + R: Startet oder stoppt die Aufnahme
- Win + Alt + G: Nimmt die letzten 30 Sekunden auf
- Win + Alt + Druck: Erstellt einen Screenshot
- Win + Alt + T: Zeigt oder versteckt den Aufnahme-Timer
In den Game DVR Einstellungen könnt ihr auch eigene Tastenkombinationen definieren und die Konfiguration anpassen.
Windows 10: Bildschirm aufnehmen – Game DVR Einstellungen öffnen
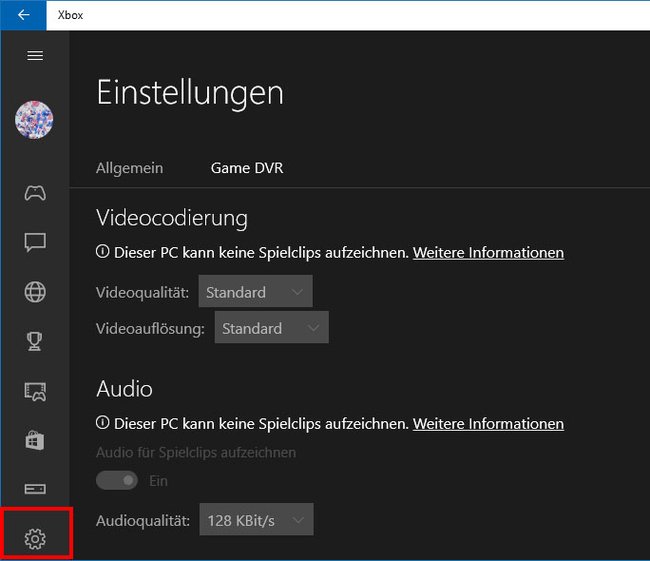
Um die Aufnahme-Einstellungen von Game DVR anzupassen, macht ihr Folgendes:
- Öffnet die Xbox-App in Windows 10.
- Klickt links auf das Symbol Einstellungen.
- Wählt im Reiter Allgemein und Game DVR eure Einstellungen aus.
Dort könnt ihr unter anderem Benachrichtigungen aktivieren, Tastenkombinationen definieren, die maximale Aufzeichnungszeit bestimmen sowie Einstellungen zur Videocodierung und der Audioqualität vornehmen.
Game DVR: Dieser PC erfüllt die Hardwareanforderungen zum Aufzeichnen von Clips nicht


Wenn der Button für die Aufnahme ausgegraut ist und sich nicht startet lässt, zeigt Windows 10 die Meldung an: Dieser PC erfüllt die Hardwareanforderungen zum Aufzeichnen von Clips nicht. Laut dem Microsoft Xbox-Forum braucht ihr mindestens eine der folgenden Grafikkarten:
- AMD 7900 Series oder neuer
- Intel HD Graphics 4000 oder neuer
- NVidia GTX 600 Series oder neuer
Falls ihr die Anforderungen erfüllt, aber dennoch keine Clips aufzeichnen könnt, versucht ihr am besten eure Grafikkarten-Treiber zu aktualisieren. Wenn es danach immer noch nicht funktioniert, löst sich das Problem unter Umständen später von alleine, wenn Microsoft die Funktion Game DVR updatet.
Mehr zu Windows 10 und Spielen:
- Windows-10-Shortcuts: Die wichtigsten Tastenkombinationen
- Windows 10: Cross-Play mit Xbox One, Spiele-Streaming, DirectX 12
- 15 Tipps für Windows 10, die jeder kennen sollte

