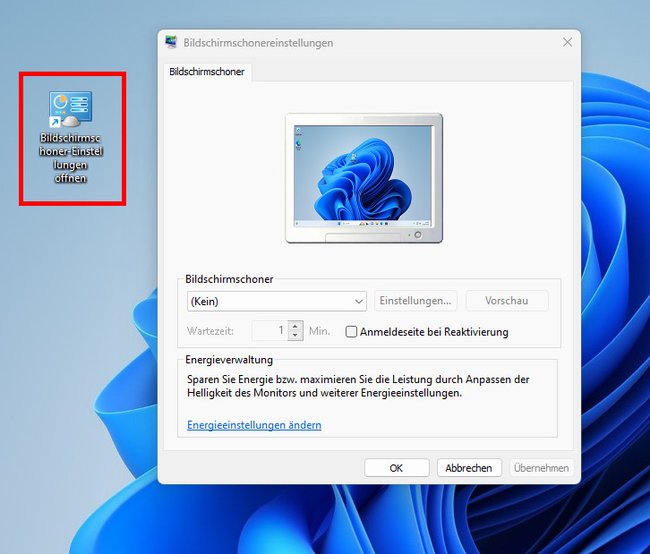Die Bildschirmschoner-Klassiker von damals wie „3D-Text“, „Mystify“ oder „Seifenblasen“ gibt es auch weiterhin in Windows 10 und 11. Wie ihr sie aktiviert und nach euren Wünschen einstellt, zeigen wir euch hier in unserer Anleitung.
Windows 10 und 11: So aktiviert ihr den Bildschirmschoner
- Öffnet das Startmenü und klickt auf das Zahnrad-Symbol (Einstellungen).
- Klickt auf den Menüpunkt „Personalisierung“ > „Sperrbildschirm“.
- In Windows 11 klickt ihr ganz unten auf „Bildschirmschoner“. In Windows 10 unten auf den blauen Schriftzug „Einstellungen für Bildschirmschoner“.
- Um einen Bildschirmschoner zu testen, klickt auf den Eintrag „(Kein)“ und wählt aus „3D-Text“, „Fotos“, „Mystify“, „Schleifen“ oder „Seifenblasen“ aus.
- Je nach gewähltem Bildschirmschoner könnt ihr diesen dann durch weitere Optionen genau einstellen. Klickt dazu auf den Button „Einstellungen…“.
- Mit dem Button „Vorschau“ könnt ihr den derzeitigen Bildschirmschoner ausprobieren. Achtet aber darauf, die Maus nicht zu bewegen, sonst verschwindet die Vorschau sofort wieder.
- Darunter stellt ihr die Wartezeit ein, bis Windows den Bildschirmschoner automatisch aktiviert, sofern es keine Mausbewegung oder Tastatureingabe gibt.
- Falls der Bildschirmschoner nur dann deaktiviert werden soll, wenn ihr das Windows-Passwort eingebt, setzt ein Häkchen bei „Anmeldeseite bei Reaktivierung“.
- Wenn ihr fertig seid, klickt auf den Button „OK“.
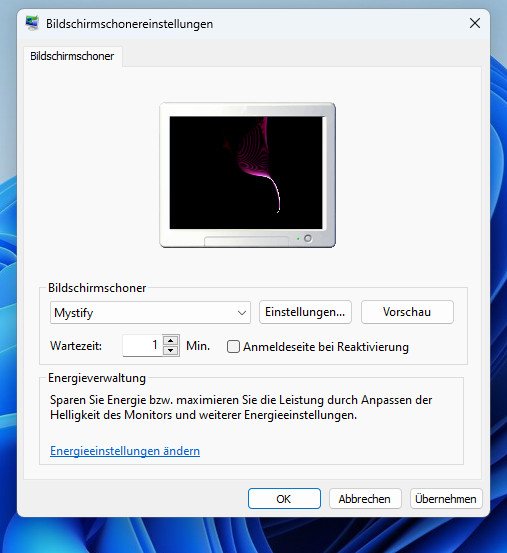
Bildschirmschoner sofort starten (mit Desktop-Verknüpfung)
Wenn ihr Windows beispielsweise mit der Tastenkombination Windows + L sperrt, seht ihr trotzdem den Windows-Sperrbildschirm statt eures eingestellten Bildschirmschoners. Auch wenn ihr den Sperrbildschirm deaktiviert, zeigt euch Windows nur den Anmeldebildschirm an. Erstellt also am besten einfach eine Verknüpfung zu eurem Bildschirmschoner auf dem Desktop, um ihn sofort per Doppelklick zu starten:
- Drückt die Tastenkombination Windows + R, um das Ausführen-Fenster zu öffnen.
- Tippt dort
%systemroot%\System32ein und drückt Enter, um den Ordner „System32“ zu öffnen. - Tippt oben rechts im Suchfeld
*. screin und drückt Enter, um alle Bildschirmschoner als Datei anzuzeigen. - Leider zeigt Windows auch andere Dateien an. Achtet auf das Bildschirmschoner-Symbol aus unserem Screenshot, um die Bildschirmschoner-Dateien zu erkennen.
- Angenommen euch gefällt der Bildschirmschoner „3D-Text“: Klickt mit der rechten Maustaste auf die Datei „ssText3d“ und dann auf „Weitere Optionen anzeigen“ > „Verknüpfung erstellen“. In Windows 10 klickt ihr nur auf „Verknüpfung erstellen“.
- Bestätigt den Hinweis mit „Ja“.
- Über die neue Desktop-Verknüpfung könnt ihr euren Bildschirmschoner nun schnell mit einem Doppelklick starten.
- Falls euer Bildschirmschoner weitere Einstellungen unterstützt, könnt ihr mit der rechten Maustaste auf die Verknüpfung klicken und „Konfigurieren“ auswählen, um den gewählten Bildschirmschoner nach euren Wünschen einzustellen.
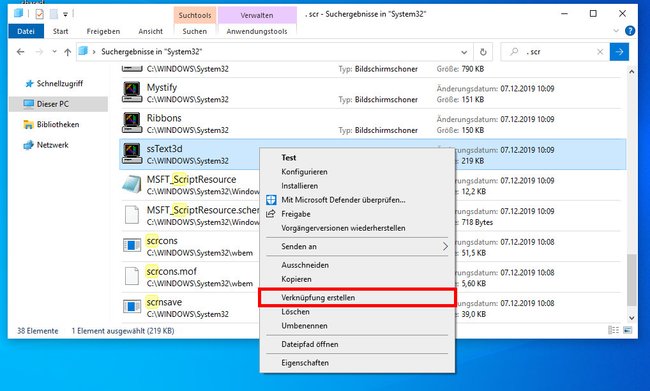
So bekommt ihr das alte Kontextmenü in Windows 11 zurück:
Bildschirmschoner per Tastenkombination starten
- Erstellt zunächst eine Verknüpfung zu eurem Bildschirmschoner auf dem Desktop, wie oben gezeigt.
- Klickt mit der rechten Maustaste auf eure Desktop-Verknüpfung und wählt „Eigenschaften“ aus.
- Klickt in die Zeile neben „Tastenkombination“ und gebt beispielsweise ein „B“ ein für „Bildschirmschoner“.
- Windows zeigt nun die Tastenkombination Strg + Alt + B an.
- Klickt unten auf den Button „OK“, um die Einstellung zu übernehmen.
- Nun könnt ihr in Windows euren Bildschirmschoner jederzeit starten, indem ihr die Tastenkombination Strg + Alt + B drückt.
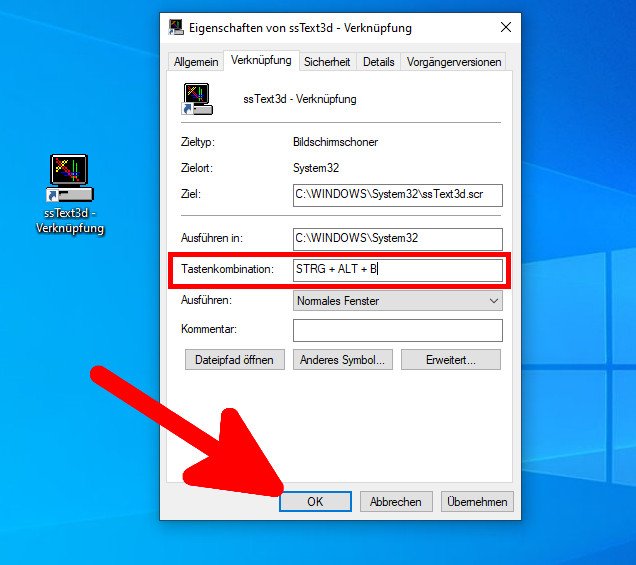
Bildschirmschoner-Einstellungen sofort öffnen
Wenn ihr die Einstellungen für den Bildschirmschoner oft ändert, könnt ihr euch auch einen Shortcut auf dem Desktop erstellen, um schneller zu den Bildschirmschoner-Einstellungen zu gelangen:
- Klickt mit der rechten Maustaste auf eine freie Stelle des Desktops.
- Wählt im Kontextmenü „Neu“ > „Verknüpfung“ aus.
- Gebt für den „Speicherort des Elements“ den Eintrag
control desk.cpl,,@screensaverein und klickt auf „Weiter“. - Gebt als Namen für die Verknüpfung etwa
Bildschirmschoner-Einstellungen öffnenein und bestätigt mit „Fertig stellen“. - Klickt nun doppelt auf die neue Desktop-Verknüpfung, um sofort zu den Bildschirmschoner-Einstellungen zu gelangen.