Wenn ihr eine Bildschirmtastatur benötigt, könnt ihr eine in Windows 10 einblenden. Wir zeigen, wie ihr sie aktiviert oder deaktiviert.
Bildschirmtastatur in Windows 10 aktivieren
Tastenkürzel zum Aktivieren | Windows + Strg + O |
Alternativ geht es so:
- Drückt die Tastenkombination Windows + i, um die Einstellungen zu öffnen.
- Klickt auf die Schaltfläche „Erleichterte Bedienung“.
![]()
- Scrollt links herunter und klickt auf den Menüpunkt „Tastatur“.
- Stellt den Schalter rechts bei „Bildschirmtastatur verwenden“ auf „Ein“.
![]()
Windows 10: Bildschirmtastatur deaktivieren
Entweder ihr drückt die Tastenkombination Windows + Strg + O, oder ihr schließt die Bildschirmtastatur über das „X“ oben rechts in der Ecke. Alternativ könnt ihr auch wie oben beschrieben den Schalter in den entsprechenden Einstellungen wieder auf „Aus“ stellen.
So sahen bekannte Programme früher mal aus:
Einstellungen der Bildschirmtastatur ändern
Ihr könnt das Aussehen der Bildschirmtastatur ändern und etwa:
- Eine Zehnertastatur aktivieren.
- Einstellen, ob ihr auf die einzelnen Tasten klicken oder nur zeigen müsst.
- Einstellen, ob ihr über Tasten navigieren möchtet.
- Die Textvorhersage aktivieren oder deaktivieren.
Öffnet dazu die weiteren Einstellungen über den Optionen-Button der Bildschirmtastatur:
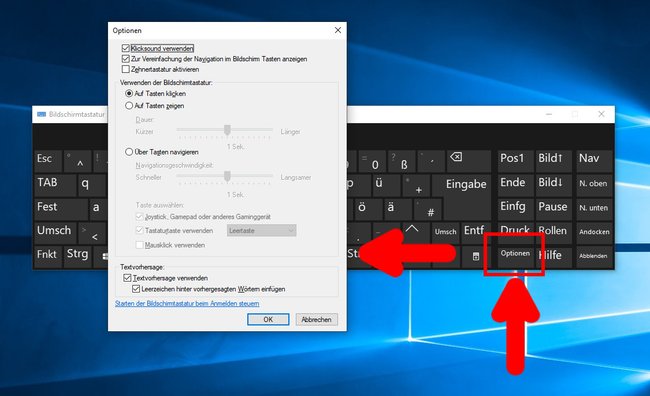
Wenn ihr in Windows 10 zum Tablet-Mode wechselt, müsst ihr die Bildschirmtastatur übrigens nicht aktivieren – in diesem Modus erscheint die Bildschirmtastatur jedes Mal, wenn ihr in ein Texteingabefeld tippt.
Hat alles funktioniert oder gab es bei euch Probleme? Schreibt uns eure Fragen oder Erfahrungen gerne in den Kommentarbereich unterhalb dieser Anleitung, damit wir euch gegebenenfalls weiterhelfen können. Ich selbst nutze die Bildschirmtastatur nicht, oder nur in Ausnahmefällen, wenn die echte Tastatur versagen sollte. Das filigrane Getippe auf den kleinen Buchstaben, entweder auf dem Tablet mit dem Finger oder mit der Maus am normalen Bildschirm, ist nichts für mich.




