In Windows 10 könnt ihr einen Blaufilter aktivieren, um abends und nachts eure Augen zu schonen. Die Funktion wird auch Nachtmodus genannt. Wie ihr ihn aktiviert, zeigen wir hier.
Erfahre mehr zu unseren Affiliate-Links
Wenn du über diese Links einkaufst, erhalten wir eine Provision, die unsere
redaktionelle Arbeit unterstützt. Der Preis für dich bleibt dabei
unverändert. Diese Affiliate-Links sind durch ein Symbol
gekennzeichnet. Mehr erfahren.
Was macht der Blaulichtfilter?
Den Blaulichtfilter oder auch Nachtmodus gibt es auch in Android. Er filtert Blautöne heraus, sodass die Farben auf dem Monitor wärmer aussehen. Das ist besonders abends oder nachts für das menschliche Auge angenehmer anzusehen. Sonst fühlt ihr euch am nächsten Morgen unter Umständen unausgeschlafen und schlapp.
Windows 10: Blaulichtfilter aktivieren
- Öffnet die Einstellungen, indem ihr die Tastenkombination Win + i drückt.
- Klickt auf „System“ > „Anzeige“.
- Ganz oben rechts seht ihr einen Schalter, über den ihr den Nachtmodus aktiviert.
![Hier aktiviert ihr den Blaulichtfilter in Windows 10. (Bildquelle: GIGA) Hier aktiviert ihr den Blaulichtfilter in Windows 10. (Bildquelle: GIGA)]()
© GIGA - Klickt darunter auf „Einstellungen für den Nachtmodus“.
- Hier könnt ihr die Stärke des Blaufilters einstellen.
- Aktiviert den Schalter bei „Nachtmodus planen“, um den Nachtmodus automatisch ein- und ausschalten zu lassen.
- Falls ihr den Positionsdienst eingeschaltet habt, aktiviert Windows 10 den Nachtmodus automatisch gemäß eures Sonnenstands.
- Andernfalls legt ihr unten manuell die Stunden fest, wann der Nachtmodus aktiviert automatisch und deaktiviert wird.
![Hier legt ihr fest, wann der Nachtmodus automatisch gestartet wird und wie lange. (Bildquelle: GIGA) Hier legt ihr fest, wann der Nachtmodus automatisch gestartet wird und wie lange. (Bildquelle: GIGA)]()
© GIGA
Nachtmodus in Windows 10 über die Schnelleinstellungen einschalten
- Klickt in der Taskleiste unten rechts mit der rechten Maustaste auf das Sprechblasensymbol. Alternativ drückt ihr die Tastenkombination Win + A.
- Klickt unten bei den Kacheln auf den Schriftzug „Erweitern“, sofern noch nicht geschehen.
- Klickt auf die Kachel „Nachtmodus“, um den Blaulichtfilter einzuschalten.
- Klickt erneut darauf, um ihn wieder zu deaktivieren.
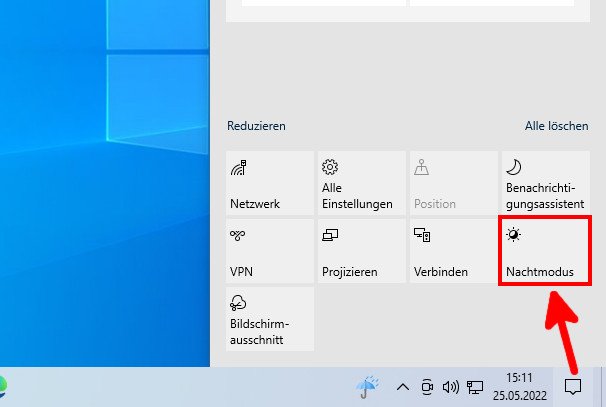
Bei aktiviertem Blaulichtfilter wirken die Monitorfarben erstmal gelbstichig. Das Auge gewöhnt sich aber sehr schnell an die Veränderung. Mir selbst gefallen die wärmeren Farben mittlerweile deutlich besser.




