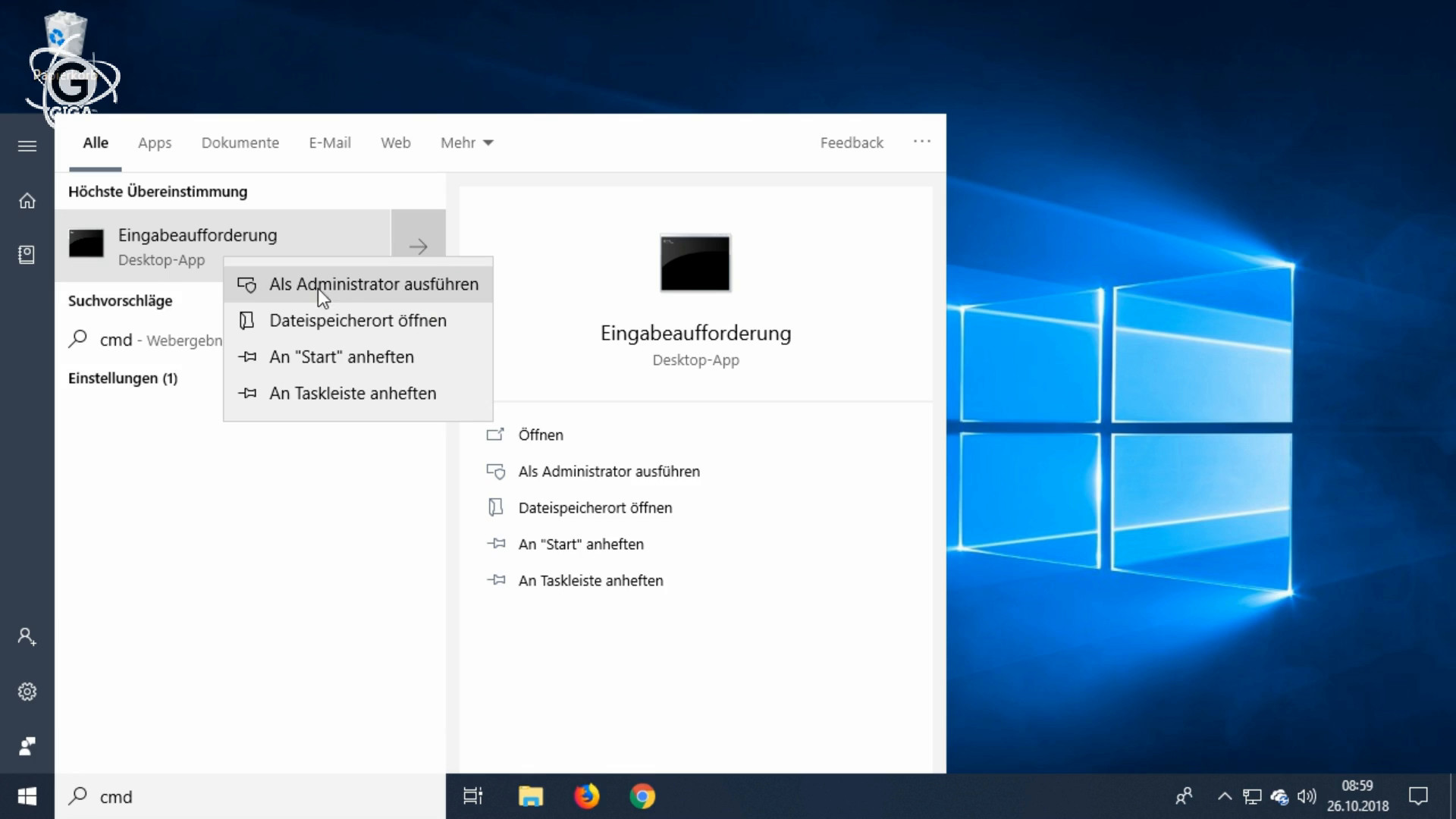Wenn ihr den Computerschutz in Windows 10 oder 11 aktiviert, erstellt das Betriebssystem regelmäßig automatische Wiederherstellungspunkte. Wir zeigen, wie ihr die Funktion ein- und ausschaltet.
Erfahre mehr zu unseren Affiliate-Links
Wenn du über diese Links einkaufst, erhalten wir eine Provision, die unsere
redaktionelle Arbeit unterstützt. Der Preis für dich bleibt dabei
unverändert. Diese Affiliate-Links sind durch ein Symbol
gekennzeichnet. Mehr erfahren.
Unser Video zeigt, wie ihr die Eingabeaufforderung (CMD) als Administrator öffnet. Ihr müsst wissen, wie das geht, falls ihr den Computerschutz per CMD aktivieren oder deaktivieren möchtet.
Computerschutz in Windows 10/11 aktivieren
- Drückt die Tastenkombination Windows + R, um das Ausführen-Fenster zu öffnen.
- Tippt sysdm.cpl ein und drückt Enter.
- Im Fenster klickt ihr auf die Registerkarte „Computerschutz“.
![]()
© GIGA - Wählt in der Liste der verfügbaren Laufwerke euer Laufwerk C an und klickt auf den Button „Konfigurieren…“ .
- Im neuen Fenster aktiviert ihr oben die Option „Computerschutz aktivieren“.
- Stellt unten bei „Maximale Belegung“ den maximalen Speicherplatz ein, den die Wiederherstellungspunkte auf der Festplatte belegen, bevor die ältesten gelöscht werden. Wir empfehlen mindestens 5-10 Prozent.
- Bestätigt mit „OK“.
Computerschutz per CMD aktivieren
Um den Computerschutz schnell per CMD – also mit der Eingabeaufforderung – zu aktivieren, geht so vor:
- Drückt die Tastenkombination [Windows] + [R], um das Ausführen-Fenster zu öffnen.
- Gebt cmd ein, aber bestätigt noch nicht.
- Haltet jetzt die Umschalt- und Strg-Taste gedrückt und drückt [Enter].
- Bestätigt den Hinweis mit „Ja“, um die Eingabeaufforderung mit Administratorrechten zu öffnen.
- Gebt den folgenden Befehl ein und drückt [Enter]:
wmic /namespace:\\root\default path SystemRestore call Enable C:\
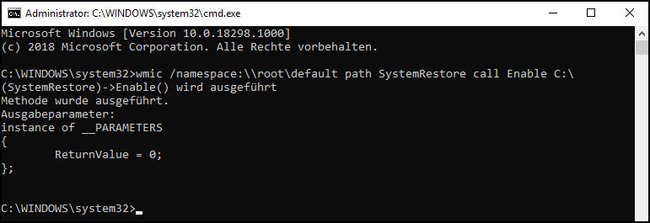
Computerschutz in Windows deaktivieren
Um den Computerschutz zu deaktivieren, öffnet ihr wie oben beschrieben die Computerschutz-Optionen und wählt die Option „Computerschutz deaktivieren“ aus. Der zugehörige Admin-CMD-Befehl lautet: wmic /namespace:\\root\default path SystemRestore call Disable C:\