In Windows kann der Bluescreen-Fehler „critical process died“ entweder beim Systemstart oder erst später im Betriebssystem auftauchen. Wir zeigen wir ihr den Fehler „critical process died“ in Windows 10 und 11 beheben könnt.
Falls ihr noch in Windows booten könnt, solltet ihr zunächst prüfen, ob Updates verfügbar sind und diese installieren (Anleitung: Windows 10 | Windows 11).
Windows 10/11: Critical Process Died auf Deutsch
Der Hinweis „Critical Process Died“ bedeutet auf Deutsch, dass ein kritischer Prozess abgestürzt ist, der das wohl nicht sollte. Ihr könnt ihn mit folgenden Tipps beheben.
Lösung: Hardware-Virtualisierung deaktivieren
Um den Fehler „critical process died“ in Windows zu beheben, geht ihr so vor:
- Wenn Windows 10 oder 11 gar nicht richtig hochfährt, bootet ihr zunächst ins BIOS.
- Dort sucht ihr in den erweiterten Einstellungen (Advanced Settings) nach „Virtualisierung“ oder „Virtualization“.
![BIOS: Hier deaktiviert die Hardware-Virtualisierung. Bild: GIGA BIOS: Hier deaktiviert die Hardware-Virtualisierung. Bild: GIGA]()
© GIGA - Wenn ihr eine Intel-CPU habt, deaktiviert (Disabled) ihr hier die „Intel Virtualization Technology“ (Intel VT-x).
- Wenn ihr AMD verwendet, wäre das die „AMD Secure Virtual Machine“ (AMD SVM).
- Speichert die BIOS-Einstellungen und starten Windows neu.
- Prüft, ob der Fehler weiterhin auftaucht.
Info: Die Intel Virtualization Technology dient der Hardware-Virtualisierung, mit der die Software, die in einem virtuellen PC läuft (etwa mit Virtualbox), direkt auf dem Prozessor des Host-PCs ausgeführt wird.
Lösung: Antivirus deaktivieren
Sofern Windows 10 oder 11 startet, könnt ihr versuchen, euren derzeitigen Virenscanner inklusive weiterer Security-Suiten temporär zu deaktivieren.
- Beobachtet dann, ob Windows weiterhin abstürzt. Ihr solltet in der Zeit aber keine dubiosen Internet-Webseiten aufrufen, da ihr ja ohne Antivirus unterwegs seid.
- Wenn das Problem am Virenscanner lag, könnt ihr alternativ etwa Windows „Defender nutzen“ (und zwar deshalb).
Unser Video zeigt, wie ihr die Problembehandlung in Windows 10 handhabt:
Lösung: Neue Software und Hardware prüfen
Wenn ihr neue Hardware in euren PC eingebaut habt oder neue Software installiert habt, können diese schuld am Fehler „critcal process died“ sein:
- Entfernt die neue Hardware oder deinstalliert die neuen Programme und prüft, ob das Problem damit behoben ist.
- Ansonsten solltet ihr prüfen, ob die neuesten Treiber für eure Hardware installiert sind.
- Startet den PC im abgesicherten Modus.
- Ruft dann den Gerätemanager auf und prüft, ob Fehlermeldungen vorliegen.
- Installiert gegebenenfalls neue Treiber für eure Hardware.
- Klickt dazu die einzelnen Komponenten mit der rechten Maustaste an und wählt „Treiber aktualisieren“ aus.
- Startet Windows danach neu.
Auch kabellose Geräte können den Fehler verursachen – etwa eine Maus oder Tastatur. Falls diese neu gekauft wurden, können sie auch der Auslöser sein. Probiert dann stattdessen kabelgebundene Geräte aus.
Lösung: Windows reparieren
- Wenn der Fehler immer noch besteht, könnt ihr Windows reparieren.
- Dazu müsst ihr eine Eingabeaufforderung öffnen.
- Wenn euer PC nicht in Windows bootet, könnt ihr die Eingabeaufforderung auch über den Erweiterten Start aus dem DOS-Modus öffnen.
- In diesen gelangt ihr automatisch, wenn Windows mehrmals nicht starten kann (blauer Hintergrund).
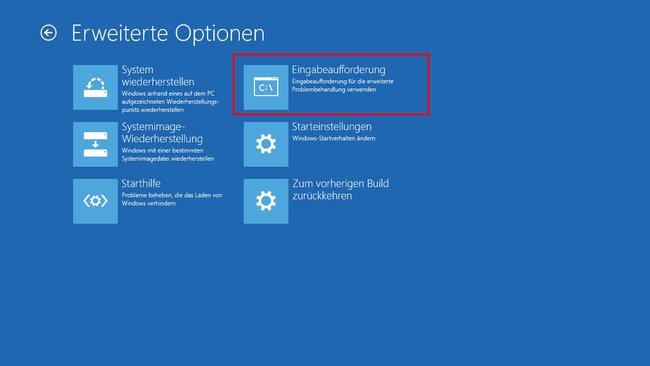
Wenn ihr den blauen Bildschirm seht, geht ihr so vor:
- Klickt auf „Problembehandlung“.
- Wählt „Erweiterte Optionen“ aus und klickt auf „Eingabeaufforderung“.
- Loggt euch dann gegebenenfalls mit euren Konto-Daten ein.
- Tippt dann den Befehl ein: sfc /scannow
- Der Vorgang kann mehrere Minuten dauern.
- Startet den PC danach neu.


