Windows 10 aktiviert für OneDrive standardmäßig die Funktion „Dateien bei Bedarf“, wodurch Cloud-Dateien nur auf die Festplatte heruntergeladen werden, wenn ihr sie benötigt. Wir zeigen, wie ihr das Verhalten gezielt aktivieren und deaktivieren könnt.
OneDrive-Dateien immer auf Festplatte speichern: „Dateien bei Bedarf“ aktivieren & deaktivieren
- Klickt unten rechts in der Taskleiste mit der rechten Maustaste auf das OneDrive-Symbol und öffnet die Einstellungen.
- Im Reiter Einstellungen setzt ihr das Häkchen bei Dateien bei Bedarf.
- Bestätigt die Hinweismeldung, dass alle OneDrive-Dateien auf die Festplatte heruntergeladen werden.
- Bestätigt mit OK.
- Umgekehrt könnt ihr die Funktion natürlich wieder deaktivieren, wenn ihr sie benötigt.
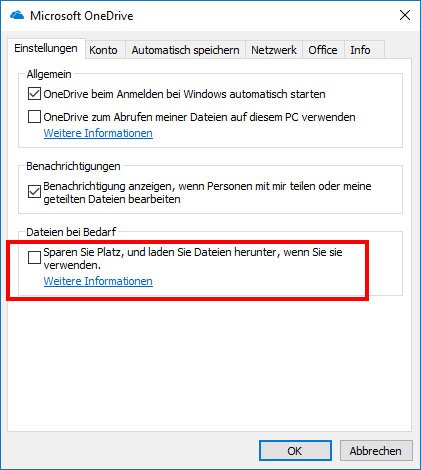
Falls euch die Einstellung nicht angezeigt wird, habt ihr noch einen älteren OneDrive-Client installiert. Hier ladet ihr die aktuelle Version herunter.
OneDrive: Files-On-Demand – Symbole erklärt
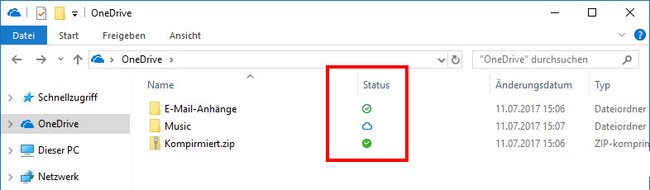
Seit Windows 10 Build 16237 ist in OneDrive die Funktion Files-On-Demand („Dateien bei Bedarf“) aktiviert. Ihr seht dann im OneDrive-Ordner in der Spalte Status, ob die Datei nur Online oder auch Offline vorliegt:
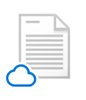
Bedeutung: Online: Dateien sind nur in der Cloud gespeichert.

Bedeutung: Dateien bei Bedarf: Dateien sind in der Cloud gespeichert und werden nur heruntergeladen, wenn ihr sie öffnet oder benutzt.

Bedeutung: Offline: Dateien sind auf der Festplatte und in der Cloud gespeichert.
Status ändern
- Klickt im OneDrive-Ordner mit der rechten Maustaste auf eine Datei oder einen Ordner.
- Im Kontextmenü wählt ihr Immer behalten auf diesem Gerät aus, wenn ihr die Dateien immer auf der Festplatte speichern wollt (offline).
- Wenn ihr im Kontextmenü Speicherplatz freigeben anklickt, werden die Daten nur in der Cloud gesichert (Online).
Entsprechend ändern sich dann die Symbole in der Spalte Status.
Falls ihr noch eine günstige Windows-10-Pro-Lizenz benötigt:
