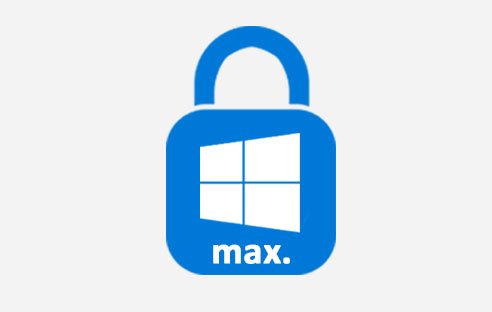Windows 10 sammelt standardmäßig viele eurer Nutzerdaten und schickt diese regelmäßig an Microsoft. Wir zeigen, welche Einstellungen ihr ändern solltet, um die Datensammelei maximal einzuschränken.
Windows 10: Datenschutz erhöhen
Wer maximalen Datenschutz möchte, sollte bereits bei der Installation von Windows 10 die Einstellungen selbst anpassen und alle voreingestellten Häkchen entfernen. Ansonsten macht ihr das nachträglich in Windows 10 und am besten auch mit Hilfs-Tools, wie wir euch im Video zeigen:
Datenschutzeinstellungen in Windows 10 öffnen
- Drückt die Tastenkombination [Windows] + [i], um die Einstellungen zu öffnen.
- Tippt auf die Schaltfläche „Datenschutz“.
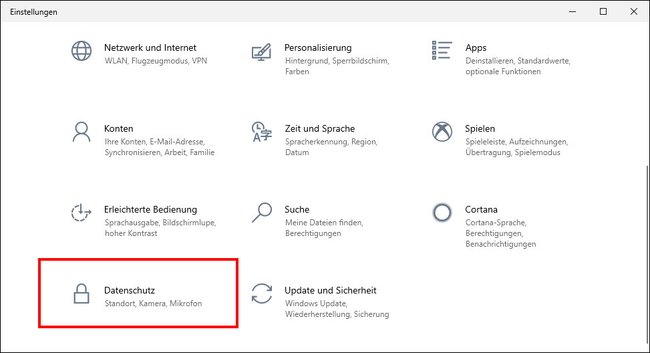
Welche Einstellungen sollte man bei Windows 10 abschalten?
1. Allgemein:
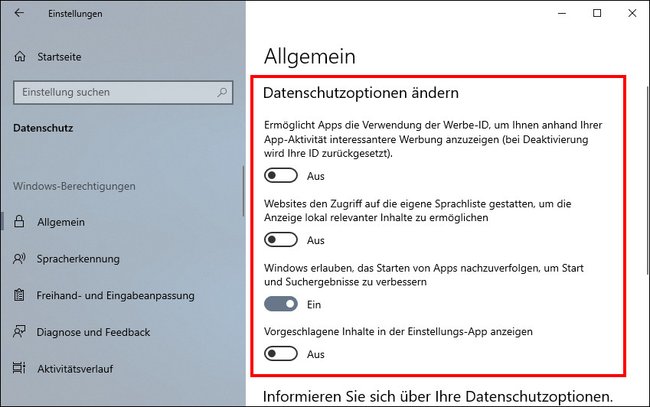
In den Datenschutzeinstellungen deaktiviert ihr im Menüpunkt „Allgemein“ die Werbe-ID, wenn ihr keine auf euch zugeschnittene Werbung erhalten möchtet. Denn damit die Werbung personalisiert sein kann, muss das Betriebssystem entsprechende Daten eurer Vorlieben sammeln. Beispielsweise können Windows-Apps dann Werbung für Produkte anzeigen, nach denen ihr in letzter Zeit im Internet gesucht habt. Außerdem empfehlen wir, Webseiten den Zugriff auf Sprachlisten zu verweigern, um Werbung lokal relevanter Inhalte ebenfalls zu unterbinden. Die anderen Optionen könnt ihr nach eigenen Vorlieben anpassen.
2. Spracherkennung:
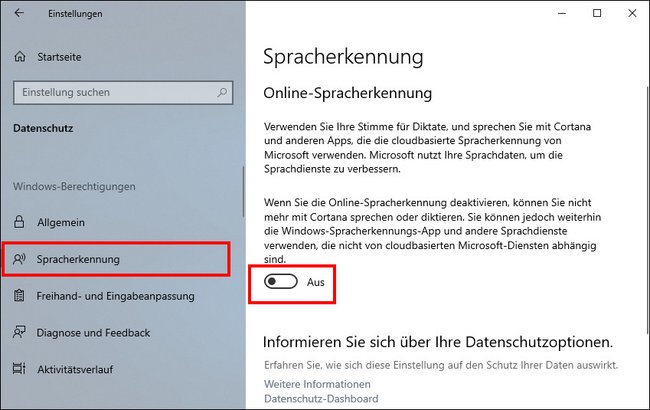
Falls ihr Cortana nicht nutzt, deaktiviert die Spracherkennung. Microsoft nutzt ansonsten eure Sprachaufnahmen für eigene Zwecke wie die „Optimierung der Sprachdienste“.
3. Freihand- und Eingabeanpassung:
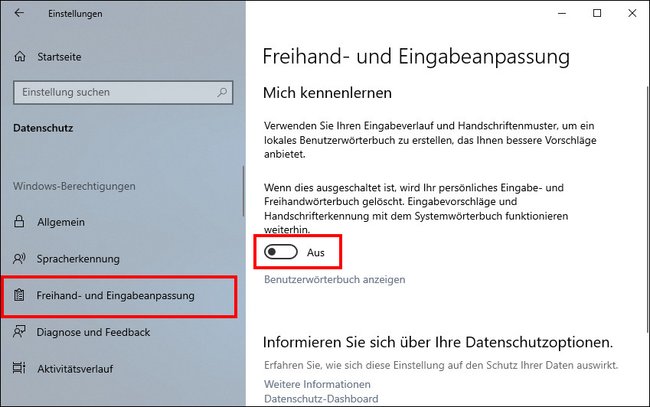
Deaktiviert ebenfalls die Handschrifterkennung, wenn ihr nicht möchtet, dass Windows 10 eure Eingaben analysiert.
4. Diagnose und Feedback
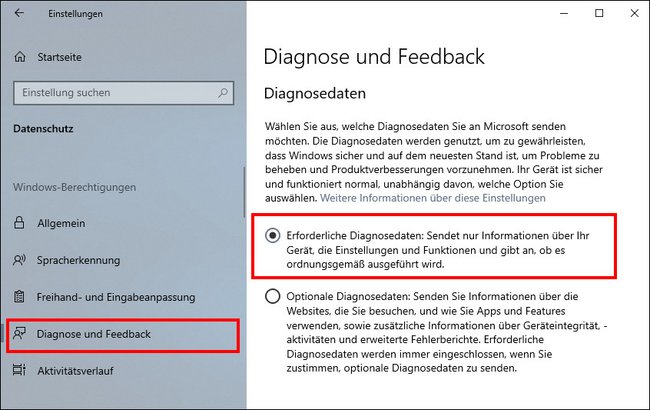
Windows 10 sendet immer Diagnosedaten an Microsoft. Ihr könnt diese aber minimieren, indem ihr die Option „Erforderliche Diagnosedaten“ auswählt.
Scrollt dann herunter und deaktiviert auch die Schalter bei „Freihand- und Eingabe verbessern“, „Individuelle Benutzererfahrung“ und „Diagnosedaten anzeigen“. Im Grunde deaktiviert ihr damit weitere personalisierte Werbung und gebt Festplattenplatz frei.
Unter „Feedbackhäufigkeit“ wählt ihr im Dropdown-Menü den Eintrag „Nie“ aus, damit Windows euch nicht ständig nach eurer Meinung zum Betriebssystem fragt.
5. Aktivitätsverlauf
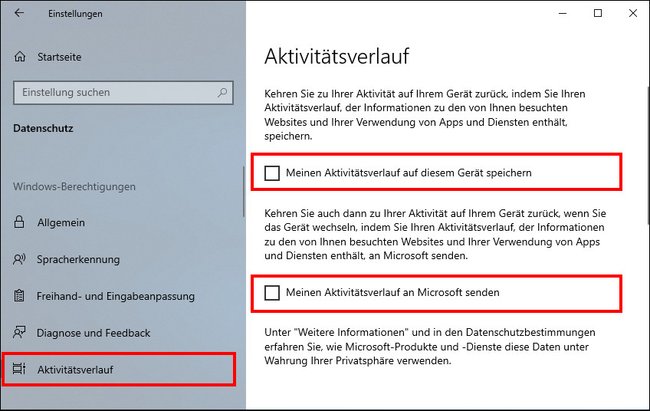
Windows 10 sammelt Standort- und Suchverläufe und merkt sich, welche Apps ihr genutzt habt. Diese Daten kann Windows für eine Synchronisation zwischen mehreren Windows-Geräten an Microsoft senden. So könnt ihr beispielsweise auf eurem Windows-PC recherchieren und die geöffneten Tabs auf eurem Laptop synchronisieren lassen, um dort weiterzuarbeiten. Wenn ihr diese Funktion nicht benötigt, empfehlen wir sie zu deaktivieren. Habt ihr das getan, scrollt herunter und klickt unter „Aktivitätsverlauf löschen“ auf den Button „Löschen“.
6. App-Berechtigungen
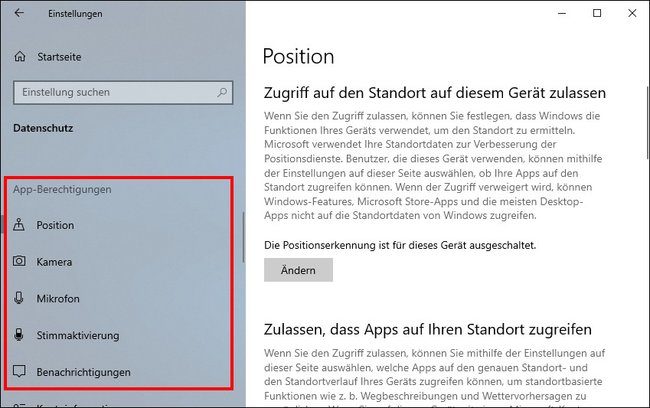
Nun solltet ihr noch die einzelnen Berechtigungen für Apps einstellen. Geht dazu die Menüpunkte in der linken Navigation weiter durch. Beispielsweise könnt ihr einstellen, ob Apps eure Position bestimmen, die Kamera oder euer Mikrofon nutzen dürfen. Hier kommt es darauf an, wie ihr Windows 10 nutzt. Wenn ihr beispielsweise YouTube-Videos erstellt und dafür Mikrofon und Kamera nutzt, solltet ihr diese Optionen aktiviert lassen. Außerdem solltet ihr euren E-Mail-Anwendungen erlauben, auf die Kontakte zuzugreifen.
Als Regel gilt: Funktionen, die ihr nicht braucht oder nicht kennt, sollten deaktiviert werden. Falls euch danach auffällt, dass etwas nicht mehr richtig funktioniert, aktiviert den entsprechenden Dienst wieder.
Cortana deaktivieren
Auch Cortana greift auf viele eurer Software-Daten zu, um als Assistentin vernünftig funktionieren zu können, wie ihr im folgenden Screenshot seht:
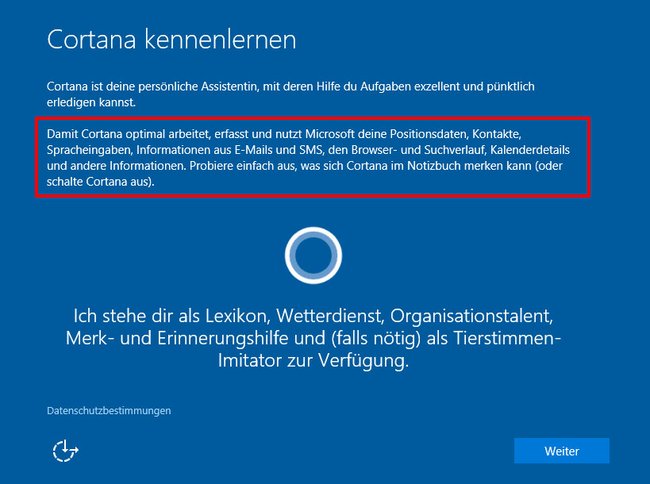
Sie sammelt unter anderem eure Positionsdaten, Kontakte, Spracheingaben, Informationen aus E-Mails und SMS sowie Browserverlauf, Suchverlauf und Kalenderdetails. So deaktiviert ihr Cortana.
Spionage-Blocker installieren
Laut der englischsprachigen Webseite „ars technica“ sendet Windows 10 aber weiterhin Anfragen an Microsoft-Server, selbst wenn die maximaler Datenschutz eingestellt und Cortana deaktiviert ist.
Wir empfehlen daher einen Spionage-Blocker wie „Spybot Anti-Beacon“ zu installieren. Das Tool blockiert zusätzliche Telemetrie-Dienste in Windows 10 und sogar in installierten Office-Produkten, welche ansonsten ebenfalls Daten an Microsoft senden können.
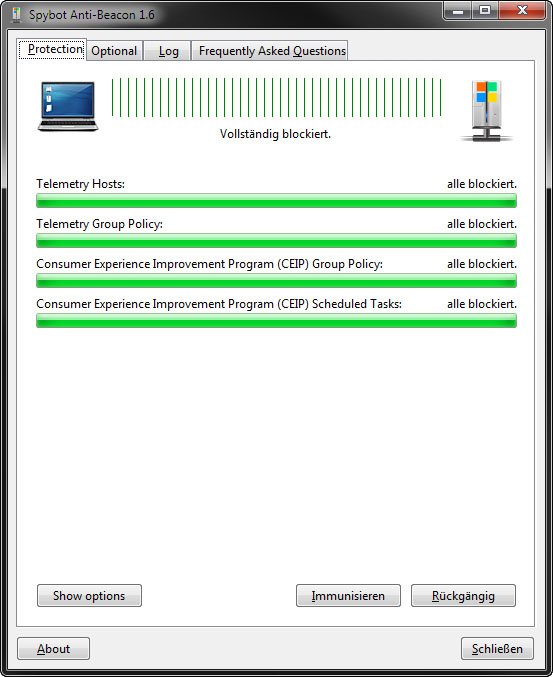
Ein weiteres bewährtes Tool ist „O&O ShutUp 10“, das ebenfalls viele Datenschutzeinstellungen erklärt und deaktivieren kann. Unsere Top Anti-Spy-Tools für Windows 10 findet ihr in folgender Bilderstrecke:
Kein Online-Microsoft-Konto benutzen
Darüber hinaus kann Microsoft euch natürlich auch über euer Microsoft-Konto jederzeit wiedererkennen. Zwar könnt ihr versuchen, Windows 10 offline zu nutzen, aber bestimmte Funktionen wie der Windows Store oder OneDrive funktionieren nur mit Microsoft-Konto. Wer diese Dienste nicht benötigt, kann aber ein lokales Windows-Konto nutzen wie damals unter Windows 7 und XP.
Auch Windows 7 und 8 sammeln Telemetrie-Daten wie Windows 10, da Microsoft entsprechende Dienste einfach per Update nachinstalliert. Wie ihr sie wieder deaktiviert, lest ihr im verlinkten Artikel.