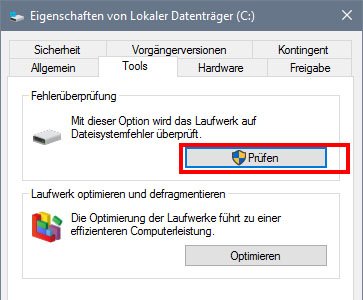In Windows 10 kann es passieren, dass die Datenträgerauslastung immer bei 100 Prozent liegt. Das kann Windows langsam machen oder eure Festplatte beschädigen. Wie ihr das Problem löst, zeigen wir euch hier auf GIGA.
Eine Datenträgerauslastung von 100 Prozent ist langfristig schädlich für das Betriebssystem. Denn dadurch wird der Datenträger (SSD oder Festplatte) permanent beschrieben oder gelesen, was zu Leistungseinbußen führt, sodass Windows 10 langsam wird und träge reagiert. Außerdem kann der Datenträger zu schnell verschleißen. Ihr seht das Problem, wenn ihr den Taskmanager öffnet unter dem Tab Prozesse.
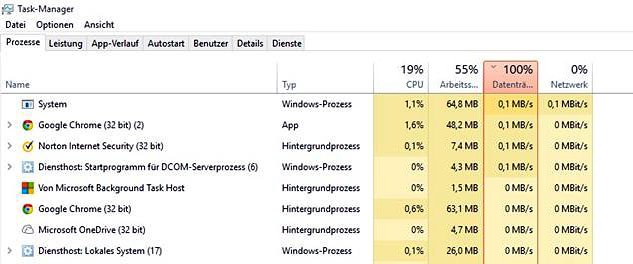
Die Datenträgerauslastung ist etwas anderes als die CPU-Auslastung. Aber auch die dort beschriebenen Prozesse können Schuld sein und die Auslastung verringern, etwa der Windows Installer Modules Worker (TiWorker.exe).
Falls ihr sowieso über ein Upgrade auf Windows 11 nachdenkt, seht ihr hier die Vor- und Nachteile:
Lösung: 100 Prozent Datenträger-Auslastung in Windows 10 reduzieren
Wenn ihr Windows 10 gerade neu installiert habt, kann die Datenträgerauslastung für eine bestimmte Zeit normal sein: Windows aktualisiert viele Dateien und arbeitet anfangs auch im Hintergrund viel. Wenn sich der Zustand nach Stunden aber nicht ändert, läuft irgendetwas nicht richtig.
Geht unsere Liste Punkt für Punkt durch und schaut jedes Mal, ob die Datenträger-Auslastung wieder auf ein vernünftiges Niveau abgesunken ist. Falls nicht, geht ihr die Liste weiter durch:
- Versucht im Taskmanager den verantwortlichen Prozess für die Auslastung zu finden und beendet ihn per Rechtsklick und der Auswahl „Task beenden“. Hier ist eine ausführliche Anleitung dafür. Wichtige Prozesse startet Windows 10 dabei automatisch neu, falls ihr diese versehentlich schließen solltet.
- Deaktiviert Autostart-Programme, die ihr nicht zwangsläufig benötigt (siehe obiges Video). Denn sie sind oft Schuld an einer hohen Datenträgerauslastung. Bei einem Nutzer war das Problem verschwunden, nachdem er Speedfan aus dem Autostart entfernt hatte.
- Auch solltet ihr unnötige Dienste deaktivieren. Diese können das Problem ebenfalls auslösen.
- Prüft euren PC und entfernt Malware in Windows. Diese Schadsoftware-Programme laufen im Hintergrund und versuchen unter anderem den Rechner zu sabotieren.
- Auch eine volle Festplatte ist nicht günstig. Windows 10 benötigt eine gewisse Menge freien Speicherplatz, um vernünftig arbeiten zu können: Festplatte voll? Wenig Speicherplatz? – So bekommt Windows wieder mehr.
- Startet die Windows-10-Datenträgerbereinigung. Dies soll bei manchen Problemen helfen.
![Das Windows-Tool ChkDsk prüft Festplatten auf Fehler und repariert sie, sofern möglich. Das Windows-Tool ChkDsk prüft Festplatten auf Fehler und repariert sie, sofern möglich.]()
- Auch die Deaktivierung des Microsoft-Virenscanners Windows-Defender kann helfen. Falls dieser die Auslastung verursacht, solltet ihr aber eine Alternative installieren, um im Internet geschützt zu sein, siehe Antivirus: Sieger im Virenscanner Test.
- Deinstalliert Programme in Windows 10, die ihr nicht mehr benötigt. Auch sie können die Probleme verursachen.
- Klackert eure Festplatte? Denn unter Umständen ist sie defekt oder kurz davor, kaputt zu gehen. Auch dann passiert eine hohe Datenauslastung, wenn Windows Daten nicht auf die Festplatte lesen oder schreiben kann. Ihr könnt sie prüfen, indem ihr sie mit der rechten Maustaste im Arbeitsplatz anklickt, „Eigenschaften“ auswählt, und im Tab „Tools“ auf bei „Fehlerüberprüfung“ auf den Button „Prüfen“ klickt.
- Unter Umständen muss Windows 10 auch repariert werden, da die Systemdateien fehlerhaft oder beschädigt sind, wodurch sich das Betriebssystem dann nicht mehr normal verhält.