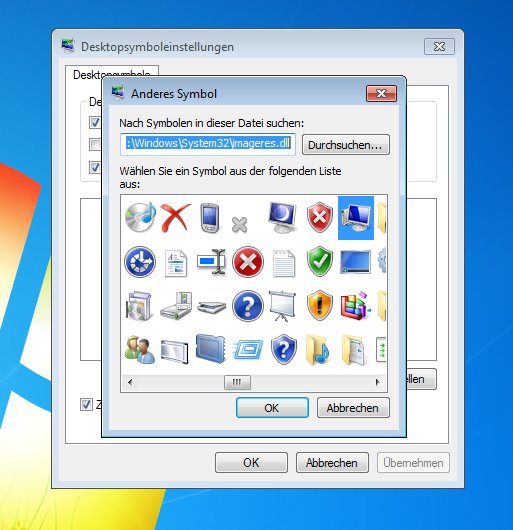Windows 10 oder 11 zeigt auf dem Desktop standardmäßig nur das Papierkorb-Symbol an. Wer auch die Symbole für Arbeitsplatz (Computer), Eigene Dateien und Netzwerk einblenden will, kann das in den Einstellungen aktivieren.
Im Video seht ihr, wie ihr die klassischen Desktop-Symbole wie Arbeitsplatz, Systemsteuerung und Papierkorb einblendet:
Windows 10/11: Desktop anzeigen
- Drückt die Tastenkombination [Windows] + [D], um den Desktop anzuzeigen.
- Drückt sie erneut, um den Zustand davor mit allen geöffneten Programmen und Fenstern wiederherzustellen.
- Alternativ könnt ihr die Maus auch in die rechte untere Ecke des Bildschirms führen und klicken. Dann wird ebenfalls der Desktop angezeigt.
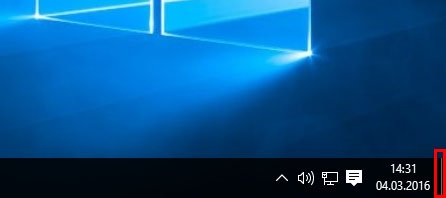
Wenn das Symbol in der Taskleiste fehlt, um den Desktop anzuzeigen, könnt ihr die Schnellstartleiste (Quick Launch) aktiveren, um die Verknüpfung „Desktop anzeigen“ in der Taskleiste zu aktivieren.
Desktopsymbole einblenden: Arbeitsplatz, Papierkorb, Eigene Dateien
Standardmäßig zeigt Windows nur das Desktopsymbol Papierkorb an. Ihr könnt aber auch Symbole für den „Arbeitsplatz“ (Dieser PC), die „Eigene Dateien“, „Systemsteuerung“ oder „Netzwerk“ einblenden:
- Drückt die Tastenkombination [Windows] + [R], um das Ausführen-Fenster zu öffnen.
- Gebt
control.exe desk.cpl,,0ein und drückt [Enter], um die Desktopsymboleinstellungen zu öffnen. - Setzt oben ein Häkchen vor den Symbolen, die ihr auf dem Desktop einblenden wollt.
- Bestätigt danach mit „OK“.
Die Vorgehensweise zeigen wir auch in diesem Video:
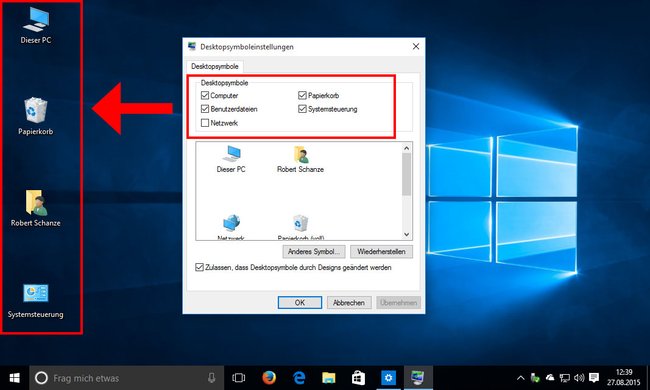
Die Desktopsymbole in Windows haben standardmäßig einen eher großen Abstand zueinander. So könnt ihr den Abstand der Desktop-Icons verkleinern.
Eigene Icons für Desktop-Symbole festlegen
Bei Bedarf könnt ihr auch ein anderes Symbol für die einzelnen Einträge vergeben:
- Öffnet das Fenster „Desktopsymboleinstellungen“ wie oben beschrieben.
- Wählt ein Symbol aus und klickt danach unten auf den Button „Anderes Symbol...“
- Wählt das gewünschte Symbol aus und bestätigt jeweils mit „OK“.