Ihr könnt Windows 10 erst parallel neben Windows 7 als Dual Boot installieren für einen einfachen Umstieg. Beim Hochfahren wählt ihr im Bootloader dann aus, welche Windows-Version gestartet werden soll. Wir zeigen, wie das geht.
Windows 10: Dual Boot einrichten mit Windows 7
Hinweis: Installiert erst Windows 7 und danach Windows 10. Danach könnt ihr beide Betriebssysteme mit dem Windows-10-Bootloader starten.
1. Festplatten vorbereiten
- Wenn ihr Windows 7 installiert habt, werden in der Regel zwei Partitionen auf der Festplatte angelegt.
- Ihr erstellt dann eine weitere für Windows 10.
- Falls ihr eine eigene Festplatte für Windows 10 habt, umso besser.
- Für Windows 10 solltet ihr mindestens 40 GB einplanen, besser sind 128 GB.
- Hier findet ihr die Windows 10: Systemanforderungen.
Wichtig: Bevor ihr eure Festplatte partitioniert, solltet ihr eure privaten Daten vorher als Backup sichern, indem ihr sie auf eine andere Festplatte kopiert.
Nach der Partitionierung benennt ihr eure Festplatten beziehungsweise Partitionen, damit die Installation später leichter fällt:
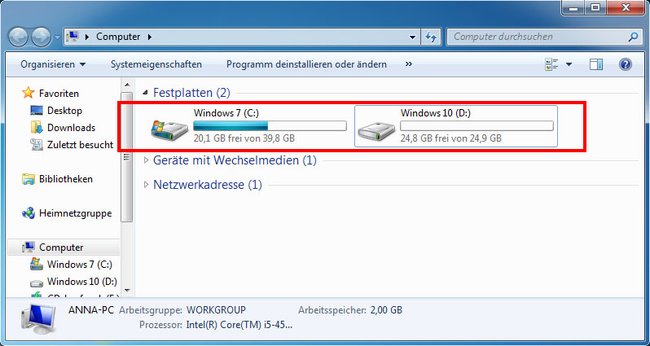
- Drückt die Tastenkombination Windows + E, um den Windows-Explorer zu öffnen.
- Klickt auf Computer/Arbeitsplatz.
- Klickt auf eurer Laufwerk C, auf dem Windows 7 installiert ist und drückt die Taste F2.
- Benennt das Laufwerk um in Windows 7.
- Wiederholt das bei der neuen Partition oder Festplatte, auf die Windows 10 installiert wird, und nennt sie Windows 10.
Nun braucht ihr noch einen Windows-10-Installationsdatenträger, etwa eine DVD oder einen USB-Stick. Das funktioniert wie folgt:
2. Installation
- Legt den Installationsdatenträger von Windows 10 ein und bootet davon.
- Unter Umständen müsst ihr dazu vorher die Bootreihenfolge im BIOS umstellen.
- Im Windows-10-Setup wählt ihr die richtige Sprache, klickt auf Weiter und auf Jetzt installieren.
- Wenn ihr einen Product Key für Windows 10 habt, könnt ihr diesen eingeben, klickt ansonsten auf Überspringen.
Hinweis: Ihr könnt Windows 7 und Windows 10 nicht gleichzeitig mit dem gleichen Lizenzschlüssel betreiben. - Wählt die Windows-10-Version aus, die ihr installieren wollt und klickt auf Weiter.
- Akzeptiert die Lizenzbedingungen und klickt auf Weiter.
![Windows-10-Installation: Wählt hier "Benutzerdefiniert" aus. Windows-10-Installation: Wählt hier "Benutzerdefiniert" aus.]()
- Im angezeigten Fenster klickt ihr auf die Schaltfläche Benutzerdefiniert nur Windows installieren (für fortgeschrittene Benutzer).
- Wählt nun die zweite Festplatte beziehungsweise die angelegte zweite Partition aus.
![Wählt ihr die zuvor angelegte, zweite Festplatte / Partition für Windows 10 aus. Wählt ihr die zuvor angelegte, zweite Festplatte / Partition für Windows 10 aus.]()
- Ihr erkennt sie in der Regel an der Speicherkapazität oder, wenn ihr die obigen Vorbereitungen ausgeführt habt, an dem Namen Windows 10.
- Falls die Partition nicht akzeptiert wird (GPT), wählt sie aus und klickt auf Löschen. Wählt dann den unzugewiesenen Speicher für die Installation aus.
- Klickt auf Weiter. Windows 10 wird jetzt installiert.
Nach der Installation entfernt ihr den Installationsdatenträger wieder.
3. Dual Boot einstellen
Der Bootloader von Windows 10 überschreibt bei der Installation den Bootloader von Windows 7 und fragt euch beim Systemstart, welches der beiden Betriebssystem ihr starten wollt. Klickt dort auf den unteren Schriftzug Standardeinstellungen ändern oder andere Optionen auswählen.
Dort könnt ihr:
- Timer ändern: Stellt ein wie lange ihr Zeit habt, bevor der Bootmanager vom eingestellten Standard-Betriebssystem bootet.
- Standardbetriebssystem wählen: Stellt ein, ob nach Ablauf des Timers Windows 7 oder Windows 10 automatisch gestartet werden soll.
- Weitere Optionen auswählen: Nutzt Reparaturtools und weitere Einstellungen.
Insbesondere die ersten beiden Punkte solltet ihr nach euren Wünschen anpassen. Klickt dann oben links auf den Pfeil, um zurück zur Betriebssystemauswahl zu kommen.
//static.giga.de/wp-content/uploads/2015/10/windows-10-installation-festplatte-laufwerk-ausw%C3%A4hlen-rcm960x0.jpg
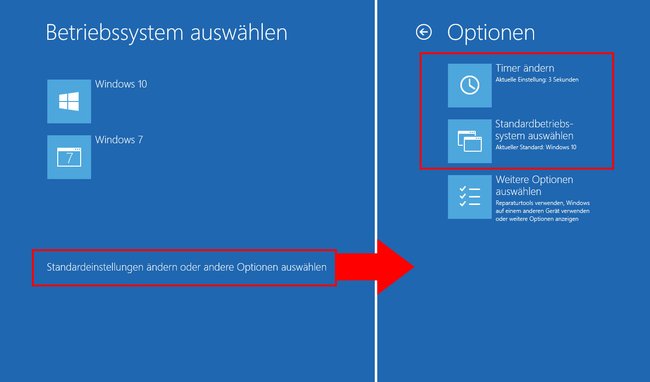
4. Von beiden Betriebssystemen auf eigene Dateien zugreifen
Da sowohl Windows 7 als auch Windows 10 das NTFS-Dateisystem nutzen, könnt ihr von beiden Betriebssystemen auf eure Dateien und Ordner zugreifen. Ihr könnt aber auch eine weitere Partition anlegen, von der beide Betriebssysteme zugreifen. Vorher solltet ihr aber auch hier ein Backup der Daten machen.
- Windows 10: Eigene Dateien verschieben
- Eigene Dateien verschieben: So gehts bei Windows 7, Windows 8 und Windows 8.1
Tipp: Falls ihr neben Windows das Betriebssystem Linux installieren wollt, solltet ihr erst Windows 10 installieren und danach Linux. Linux installiert dann den GRUB-Bootmanager von dem ihr beide Betriebssysteme auswählen könnt. Wenn ihr erst Linux und dann Windows 10 installiert, richtet Windows 10 seinen Bootmanager ein, und der lässt euch dann Linux nicht mehr beim Bootvorgang auswählen.



