In Windows 10 könnt ihr eigene Kacheln für das Startmenü erstellen. So erstellt ihr beispielsweise Verknüpfungen zu Webseiten, Dateien, Ordnern und anderen Dokumenten und öffnet diese über eine selbst erstellte Kachel im Startmenü mit nur einem Klick. Wir zeigen, wie das geht.
- 1.Windows 10: Kacheln für alle Datei-Typen erstellen
- 2.Schritt 1: Eigene Kacheln erstellen und anheften
- 2.1.Bei Dokumenten (Excel, Word, PowerPoint, …)
- 2.2.Bei Webseiten (Beispiel: Firefox)
- 3.Schritt 2: Dokument oder Webseiten-Verknüpfung in den Startmenü-Ordner verschieben
- 4.Schritt 3: Kachel erstellen und anheften
- 5.Bonustipp: Einstellungen an das Startmenü heften
Windows 10: Kacheln für alle Datei-Typen erstellen
Standardmäßig könnt ihr in Windows 10 nur Apps und Programme als Kachel in das Startmenü einfügen. Wer allerdings versucht, eine Verknüpfung zu einem einzelnen Dokument wie einer Excel-Datei oder einer Webseite anzuheften, merkt schnell, dass das nicht funktioniert.
Denn wenn man die betreffende Datei mit der rechten Maustaste anklickt, fehlt im Kontextmenü der Eintrag „An Start anheften“. Mit einem Trick kann man solche Kacheln aber auch erstellen und ans Startmenü von Windows 10 heften.
Ohne Kacheln: Wer möchte, kann das Startmenü sogar ohne Kacheln nutzen.
Unser Video zeigt euch 5 weitere Top-Tipps für Windows 10:
Schritt 1: Eigene Kacheln erstellen und anheften
Zuerst erstellt ihr eine Verknüpfung zu dem Dokument, danach fügt ihr diese Verknüpfung in den Startmenü-Ordner von Windows 10 ein, im letzten Schritt heftet ihr die Kachel an.
Bei Dokumenten (Excel, Word, PowerPoint, …)
- Klickt die Dokument-Datei mit der rechten Maustaste an.
- Wählt den Eintrag „Verknüpfung erstellen“.
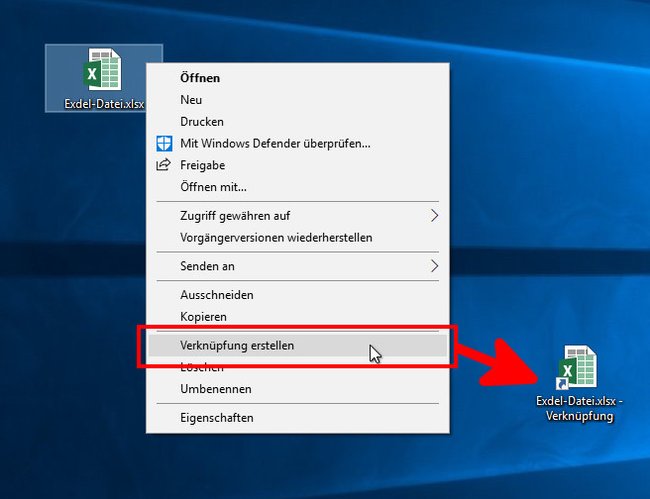
Bei Webseiten (Beispiel: Firefox)
- Öffnet die entsprechende Webseite im Browser.
- Klickt auf das Webseiten-Symbol links neben der Web-Adresse.
- Zieht das Symbol bei gedrückter Maustaste auf den Desktop.
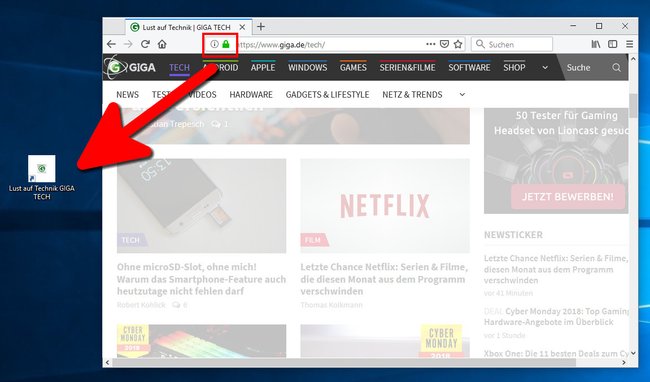
Optional: Wer möchte, kann die Verknüpfungen noch nach Belieben umbenennen. Klickt sie dazu an und drückt die F2-Taste. Gebt dann eine andere Bezeichnung ein.
Schritt 2: Dokument oder Webseiten-Verknüpfung in den Startmenü-Ordner verschieben
Nachdem ihr die Verknüpfung, wie oben gezeigt, erstellt habt, verschiebt ihr sie in den Startmenü-Ordner von Windows 10. Standardmäßig ist dieser Ordner nicht sichtbar. So greift ihr auf ihn zu:
- Öffnet den Windows-Explorer (Tastenkombination: Windows + E).
- Klickt auf den Reiter Ansicht.
- Setzt ein Häkchen vor „Ausgeblendete Elemente“.
Jetzt werden auch versteckte Ordner angezeigt und ihr könnt die Verknüpfung verschieben:
- Kopiert dazu die Verknüpfung und fügt sie in den Ordner
C:\ProgramData\Microsoft\Windows\Startmenü\Programmeein. - Dabei werdet ihr nach Administratorberechtigungen gefragt – bestätigt mit „Ja“.
- Nun müsst ihr nur noch eine Kachel erstellen.
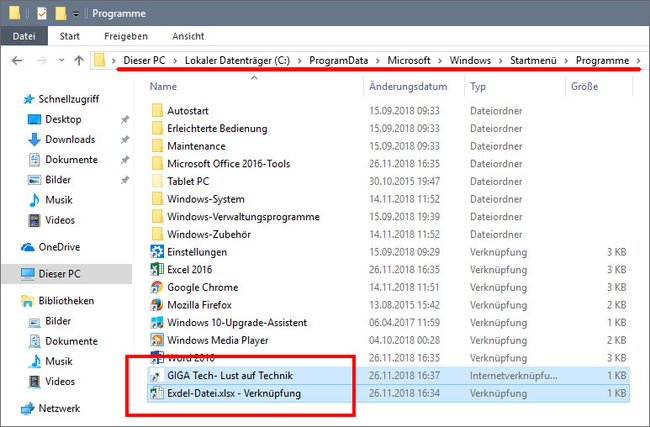
Schritt 3: Kachel erstellen und anheften
Nachdem ihr die Verknüpfung in den Startmenü-Ordner eingefügt habt, erscheint sie im Startmenü.
- Öffnet das Startmenü und sucht eure Verknüpfung.
- Klickt die Verknüpfung mit der rechten Maustaste an und wählt den Eintrag „An Start anheften“ aus.
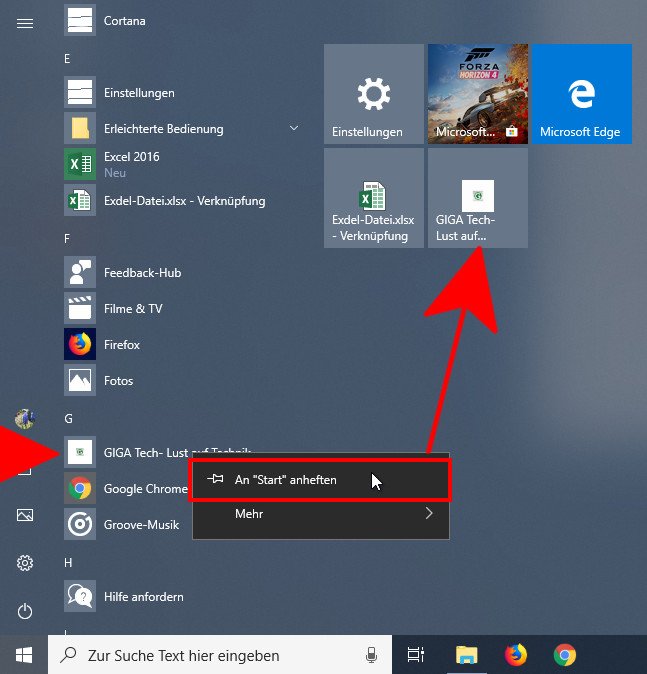
Die Verknüpfung taucht nun als Kachel an einer freien Stelle im Startmenü auf. Auf diese Weise könnt ihr euch euer eigenes Startmenü zusammenbauen und Kacheln zu beliebigen Dateitypen erstellen und einfügen.
Bonustipp: Einstellungen an das Startmenü heften
In Windows 10 lassen sich auch Einstellungen als Kachel an das Startmenü heften:
- Öffnet die Windows-Einstellungen, indem ihr die Tastenkombination Windows + i drückt.
- Navigiert zu der Einstellung, die ihr anheften wollt. Das kann eine Schaltfläche direkt aus der Übersicht der Einstellungen sein, oder ein konkreter Menüpunkt.
- Klickt mit der rechten Maustaste auf die Einstellungen-Schaltfläche oder einen Menüpunkt und wählt den Eintrag „An Start anheften“.
- Ihr findet die Einstellung dann als Kachel ganz unten im Startmenü. Diese könnt ihr dann noch an den gewünschten Ort im Startmenü verschieben.
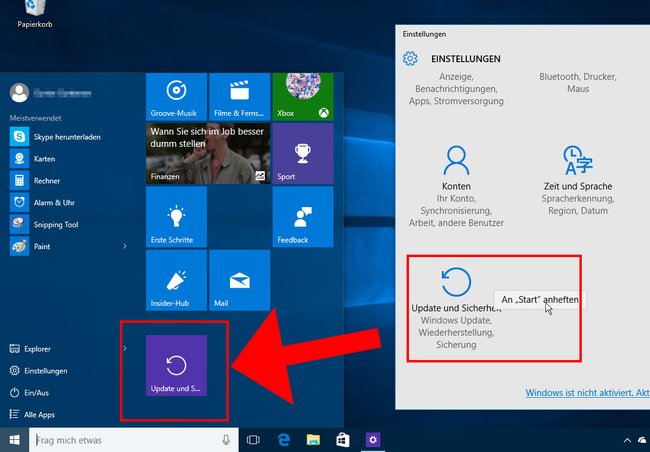
Die Einstellungs-Kachel lässt sich zwar aus dem Startmenü auch auf den Desktop ziehen, sie verlinkt dann aber nur zu den Windows-Einstellungen und nicht mehr zum konkreten Menüpunkten. Außerdem könnt ihr leider auch keine Einstellungen per Drag & Drop ins Startmenü ziehen. Hier könnte Microsoft noch nachbessern.


