In Windows könnt ihr mit der Eingabeaufforderung Befehle ausführen, um bestimmte Funktionen oder Programme zu starten. Wie ihr die Eingabeaufforderung normal und mit Administratorrechten in Windows 11, 10 und 7 öffnet, zeigen wir euch hier.
Die Eingabeaufforderung wird auch „CMD“ genannt. Ihr könnt sie mit unterschiedlichen Methoden öffnen.
Wie ihr die Eingabeaufforderung öffnet, zeigen wir euch im Video am Beispiel von Windows 10:
Eingabeaufforderung mit Ausführen-Fenster öffnen
- Drückt die Tastenkombination [Windows] + [R], um das Ausführen-Fenster zu öffnen.
- Tippt cmd ein und drückt [Enter], um die Eingabeaufforderung zu öffnen.
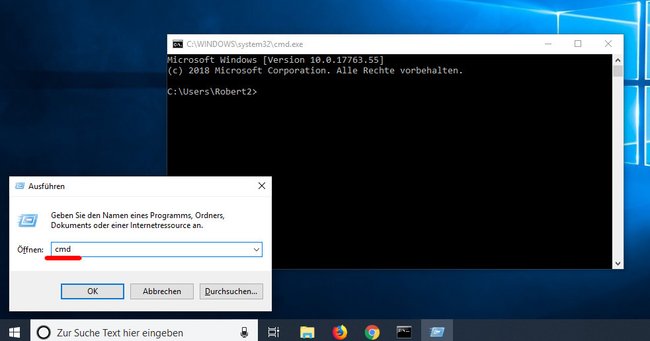
Eingabeaufforderung per Startmenü öffnen
- Öffnet das Startmenü.
- Tippt cmd ein.
- Klickt auf das Programm „Eingabeaufforderung“.
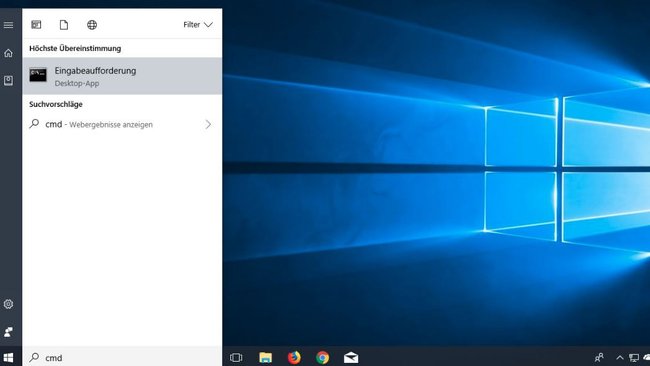
Eingabeaufforderung als Administrator öffnen
Einige Befehle lassen sich in der Eingabeaufforderung nur mit Administratorrechten ausführen. So startet ihr die Eingabeaufforderung als Admin:
- Drückt die Tastenkombination [Windows] + [R], um das Ausführen-Fenster zu öffnen.
- Gebt cmd ein, aber bestätigt noch nicht.
- Haltet die Umschalt- und Strg-Taste gedrückt und drückt als dritte Taste gleichzeitig [Enter].
- Bestätigt den Hinweis mit „Ja“.
- In der Titelleiste der Eingabeaufforderung erkennt ihr, dass diese mit Administratorrechten geöffnet wurde. Dort steht dann am Anfang „Administrator“:
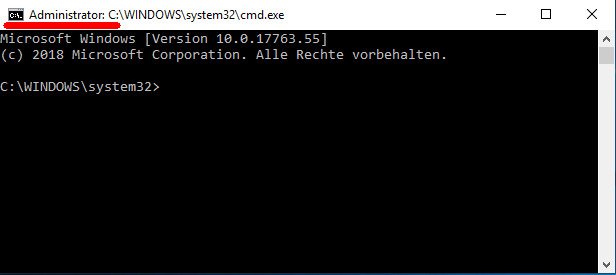
Tipp: „Copy and Paste“ in der Windows-Eingabeaufforderung
Früher konnte man in die Zwischenablage kopierte Befehle nicht so einfach in die EIngabeaufforderung einfügen. Mittlerweile geht das unter Windows 10 ganz einfach:
- Markiert einen Befehl mit der Maus und drückt die Tastenkombination [Strg] + [C], um ihn in die Zwischenablage zu kopieren.
- Wechselt in die Eingabeaufforderung und drückt die Tastenkombination [Strg] + [V], um den Befehl dort einzufügen.
Tipp: Einstellungen der Eingabeaufforderung öffnen
Ihr könnt die Eingabeaufforderung einstellen, wie ihr möchtet und beispielsweise Schriftart, Layout und Farben ändern:
- Öffnet die Eingabeaufforderung mit einer der oben beschriebenen Methoden.
- Klickt mit der rechten Maustaste auf die Titelleiste und wählt Eigenschaften aus.
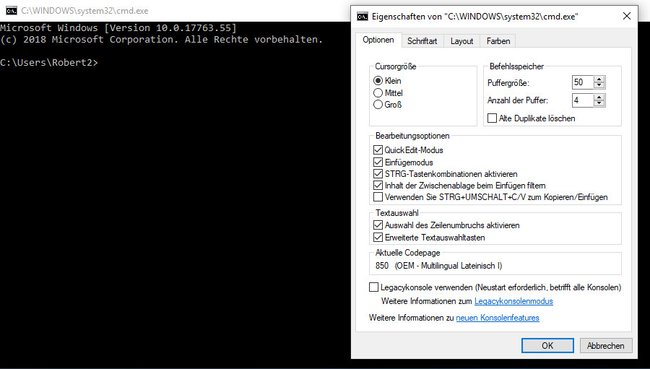
Über die oberen Reiter könnt ihr die einzelnen Eigenschaften einstellen. Im Reiter „Optionen“ stellt ihr beispielsweise auch ein, ob ihr das Kopieren/Einfügen in die Eingabeaufforderung lieber zusätzlich die Umschalt-Taste gedrückt halten möchtet.

