In Windows 10 könnt ihr viele Einstellungen anpassen, angefangen von der Personalisierung bis zum Datenschutz. Vieles davon ist schon bei der Installation möglich. Wir zeigen, wie ihr die Einstellungen in Windows 10 anpassen könnt.
Windows 10 kommt mit einem neuen Einstellungsmenü, in dem ihr das Betriebssystem anpassen und euren Vorlieben entsprechend einstellen könnt. Wir zeigen welche Einstellungen ihr vornehmen könnt, auch bei der Installation.
Windows 10: Einstellungen anpassen – So geht's
Um die Einstellungen in Windows 10 anzupassen, macht ihr Folgendes:
- Drückt die Tastenkombination Windows + i, um das Fenster für die Windows-Einstellungen zu öffnen.
- Hier habt ihr die Wahl zwischen folgenden Kategorien:
![Hier passt ihr viele Einstellungen in Windows 10 an. Hier passt ihr viele Einstellungen in Windows 10 an.]()
- System: Einstellungen zu Anzeige, Auflösung, Benachrichtigungen, Stromversorgung, Tablet-Modus, Standard-Apps etc.
- Geräte: Einstellung zu Drucker & Scanner, Maus und Touchpad, Automatische Wiedergabe etc.
- Netzwerk und Internet: Einstellungen zu WLAN, Datennutzung, VPN, Ethernet, Proxy etc.
- Personalisierung: Einstellungen zu Hintergrund, Farben, Sperrbildschirm, Designs, Startmenü etc.
- Konten: Einstellungen zu Konto, Anmeldeoptionen, weitere Benutzer, Einstellungen synchronisieren etc.
- Zeit und Sprache: Einstellungen zu Datum und Uhrzeit, Region und Sprache, Sprachausgabe etc.
- Erleichterte Bedienung: Einstellungen zu Bildschirmlupe, Tastatur, Maus etc.
- Datenschutz: Einstellungen zu Position, App-Berechtigungen, Kamera, Mikrofon, Kalender, Kontakte, Funkempfang, Feedback, Hintergrund-Apps etc.
- Update und Sicherheit: Einstellungen zu Windows Update, Windows Defender, Sicherung und Wiederherstellung, Aktivierung etc.
- Wählt eine Schaltfläche aus und wählt dann den entsprechenden Menüpunkt auf der linken Seite aus, um Einstellungen vorzunehmen.
Neben den Windows-Einstellungen gibt es auch noch die gewohnte Systemsteuerung, die ihr folgendermaßen öffnen könnt: Windows 10: Alte Systemsteuerung öffnen – So geht's. Außerdem könnt ihr auch den sogenannten Godmode aktivieren, der alle Windows-Einstellungen in einem Fenster anzeigt: Windows 10: Godmode aktivieren – So geht's.
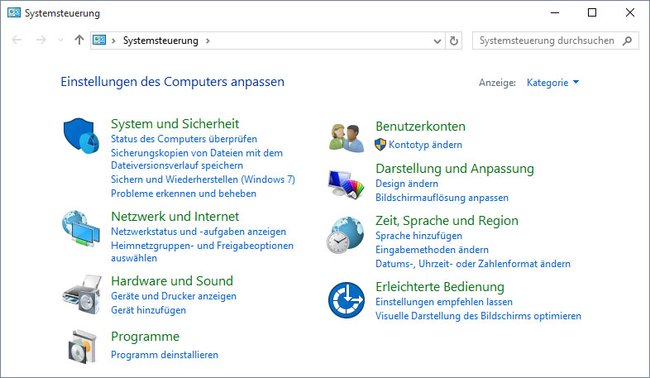
Besondere Aufmerksamkeit solltet ihr den Datenschutz-Einstellungen widmen, da ihr hier bestimmt, welche Nutzerdaten Windows 10 an Microsoft sendet. Viele dieser Einstellungen könnt ihr auch bereits während der Windows-10-Installation vornehmen.
Windows 10: Einstellungen anpassen bei Installation – So geht's
Während der Windows-10-Installation klickt ihr im Fenster Schnell einsteigen auf den kleinen Schriftzug Einstellungen anpassen unten links in der Ecke.
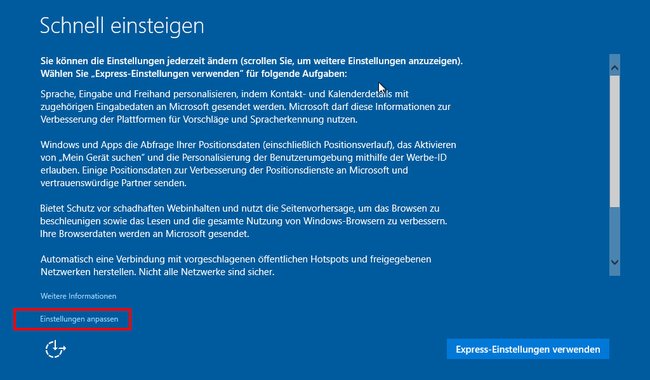
Unter Personalisierung findet ihr folgende Punkte:
- Ihre Sprache, Eingabe und Freihand personalisieren, indem Kontakt- und Kalenderdateils mit zurgehörigen Eingabedaten an Microsoft gesendet werden.
Erklärung: Diesen Button könnt ihr deaktivieren, wenn ihr nicht wollt, dass Windows 10 eure Eingabedaten an Microsoft senden soll. - Eingabe- und Freihanddaten an Microsoft senden, um die Plattform für Spracherkennung und Vorschläge zu verbessern.
Erklärung: Auch hier werden Daten an Microsoft gesendet, um damit Microsoft-Dienste zu verbessern. Deaktiviert den Button, wenn ihr das nicht wollt. - Apps die Verwendung Ihrer Werbe-ID für die App-übergreifende Nutzung erlauben.
Erklärung: Ihr werdet anhand einer ID identifiziert und bekommt in allen Apps auf euch angepasst Werbung angezeigt. Auch die Deaktivierung dieses Buttons bewirkt keine Einschränkung von Windows-Funktionen. - Skype (falls installiert) darf Ihnen helfen, sich mit Freunden in Ihrem Adressbuch zu vernetzen, und Ihre Mobiltelefonnummer überprüfen. SMS- und Datengebühren können anfallen.
Erklärung: Wer das Risiko anfallender Datengebühren nicht eingehen will, kann den Button deaktivieren.
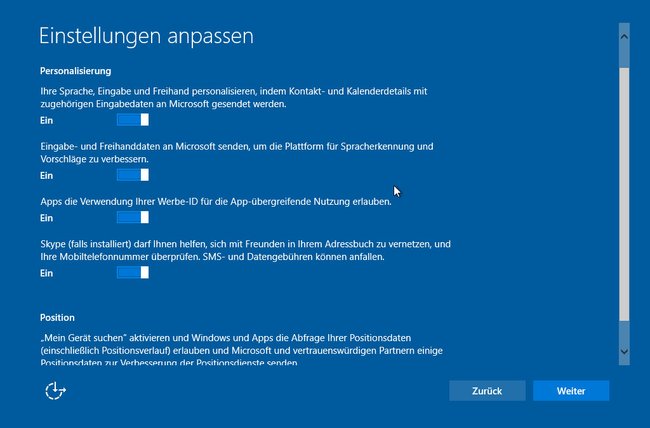
Unter Position steht:
- „Mein Gerät suchen“ aktivieren und Windows und Apps die Abfrage Ihrer Positionsdaten (einschließlich Positionsverlauf) erlauben und Microsoft und vertrauenswürdigen Partnern einige Positionsdaten zur Verbesserung der Positionsdienste senden.
Erklärung: Windows 10 weiß immer wo ihr seid und sendet diese Informationen an Microsoft und andere Unternehmen. Wenn ihr das nicht wollt, könnt ihr den Button deaktivieren, allerdings funktioniert etwa Cortana nicht ohne aktivierte Positionserkennung.
Im nächsten Fenster steht unter Verbindungs- und Fehlerberichterstattung:
- Automatisch eine Verbindung mit vorgeschlagenen öffentlichen Hotspots herstellen. Nicht alle Netzwerke sind sicher.
Erklärung: Windows 10 verbindet sich automatisch mit Netzwerken in der Öffentlichkeit, sofern welche vorhanden sind. Diese Option könnt ihr deaktivieren, da die Sicherheit von öffentlichen Netzwerken kaum gegeben ist. Siehe auch: Windows 10: Netzwerktyp ändern - So geht's. - Automatische Verbindungen mit Netzwerken herstellen, die von Ihren Kontakten genutzt werden.
Erklärung: Windows 10 verbindet sich mit Netzwerken, die eure Kontakte nutzen. - Vorübergehend automatisch eine Verbindung mit Hotspots herstellen, um zu überprüfen, ob kostenpflichtige WLAN-Dienste verfügbar sind.
Erklärung: Windows 10 testet, ob es WLAN-Dienste in der Nähe gibt, die Geld kosten. Dazu muss eine Verbindung mit WLAN-Punkten hergestellt werden. - Vollständige Fehler- und Diagnoseinformationen an Microsoft senden.
Windows 10 sendet Fehler- und Diagnoseberichte an Microsoft, auch Feedback genannt. Wenn ihr das nicht wollt, könnt ihr diese Option deaktivieren. Allerdings kann dann in bestimmten Windows-10-Einstellungen der Schriftzug auftauchen: Einige Einstellungen werden von Ihrer Organisation verwaltet.
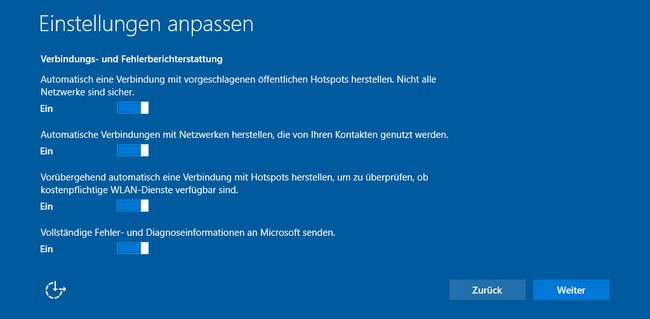
Im nächsten Fenster gibt es Einstellungen zu Browser, Schutz und Update:
- SmartScreen-Onlinedienste verwenden, um den PC vor schadhaften Inhalten und Downloads in Websites zu schützen, die von Windows-Browsern und Store-Apps heruntergeladen werden.
Erklärung: Windows 10 prüft vor dem Download von Apps und Webseiten, ob diese Schad-Software enthalten, die den PC schädigen können. Dann wird der Download blockiert. - Nutzt die Seitenvorhersage, um das Browsern zu beschleunigen sowie das Lesen und die gesamte Nutzung von Windows-Browsern zu verbessern. Ihre Browserdaten werden an Microsoft gesendet.
Erklärung: Windows 10 sendet Browser-Daten an Microsoft. Die gängigen Browser sind heute dank DSL recht schnell. Die Option ist also nicht zwingend nötig. - Updates auf anderen PCs in Internet hoch- und herunterladen, um Downloads von Apps und Windows-Updates zu beschleunigen.
Erklärung: Gewöhnlich lädt Windows 10 Updates von Microsoft-Servern herunter. Mit dieser aktivierten Option werden Updates aber von anderen Nutzern im Internet heruntergeladen, die ebenfalls Windows 10 nutzen. Außerdem lädt euer Windows 10 auch Daten an andere Nutzer im Internet hoch, was eure Internetgeschwindigkeit verlangsamen kann. Sie auch: Windows 10: Hochladen von Updates deaktivieren – So geht's.
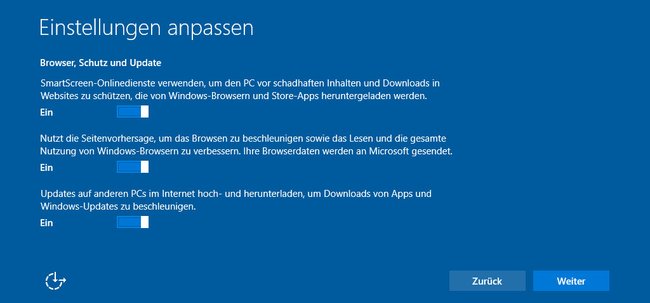
Was ihr zu Windows 10 wissen solltet:



