Einige Nutzer haben in Windows 10 das Problem, dass sich die Einstellungen nicht öffnen. Auch wenn man den Umweg über den Kontextmenü-Eintrag Anpassen des Desktops geht, öffnet sich das Fenster Einstellungen nicht oder nur ganz kurz und schließt sich danach wieder. Wir hatten dieses Problem nach einem Windows-Update. So repariert ihr das Fenster Einstellungen unter Windows 10.
Die Einstellungen öffnen sich nicht in Windows 10
Wenn sich die Einstellungen unter Windows 10 nicht öffnen lassen, ist das sehr ärgerlich. Auch der Umweg über den Kontextmenü-Eintrag Anpassen funktioniert nicht. Stattdessen öffnet sich unter Umständen der Windows Store oder die Einstellungen öffnen sich kurz und schließen sich gleich wieder. Microsoft weiß allerdings Bescheid und hat einen Hotfix für das sogenannte Problem 67758 veröffentlicht.
Wir hatten das Problem ebenfalls nach einem gewöhnlichen Windows-Update. Zusätzlich funktionierte auch das Startmenü nicht mehr. Des Weiteren funktionierte das Info-Center nur träge und hat uns den Hinweis windows.immersivecontrolpanel angezeigt, gefolgt von einem Zahlencode. Wir haben die folgenden Lösungen ausprobiert, inklusive Powershell-Befehle und Windows-Reparaturen, aber am Ende hat nur die Erstellung eines neuen Benutzer-Kontos mit Übernahme der alten Rechte den gewünschten Erfolg gebracht.
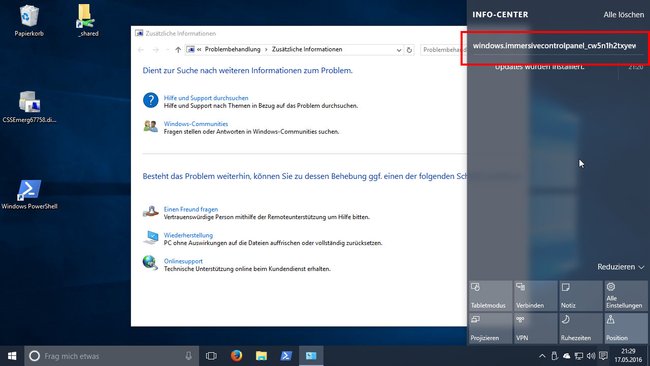
Lösung 1: Troubleshooter ausführen
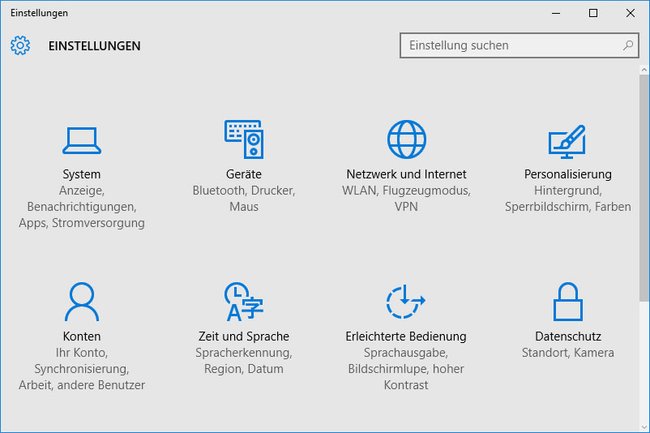
Um wieder das Fenster Einstellungen in Windows 10 aufrufen zu können, könnt ihr Folgendes ausprobieren:
- Ladet euch zunächst den zugehörigen Troubleshooter zu dem Problem von Microsoft herunter. Dabei handelt es sich um die Datei CSSEmerg67758.diagcab.
- Führt die DIAGCAB-Datei aus, indem ihr doppelt darauf klickt.
- Klickt nun zweimal auf den Button Weiter. Die Problembehandlung sucht nun nach dem Problem und repariert es automatisch.
- Bei uns hat dieses Vorgehen allerdings nicht funktioniert.
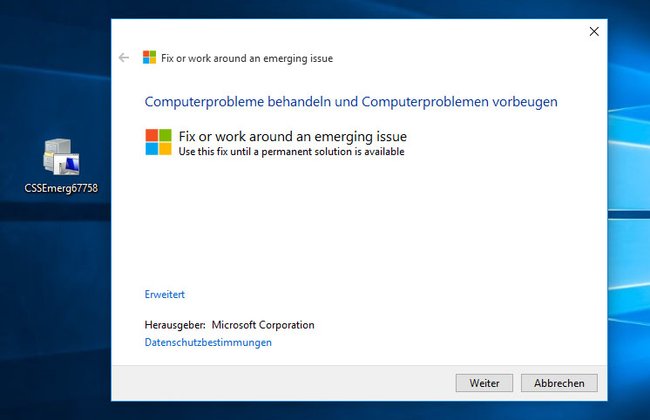
Update behebt das Problem nicht
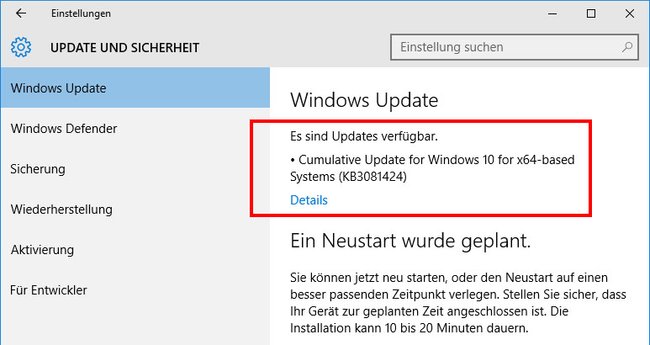
Laut Microsoft verhindert das neue Update namens Cumulative Update for Windows 10 for x64-based Systems (KB3081424), dass der Fehler mit den sich nicht öffnenden Einstellungen erneut auftritt. Allerdings behebt das Update den Fehler nicht, falls er auf eurem PC schon aufgetreten ist. Was also tun? Bei uns hat die folgende Lösung funktioniert.
Lösung 2: Neuen Benutzer anlegen und Konto-Daten übernehmen
Wir konnten das Problem mit den nicht öffnenden Einstellungen und dem nicht öffnenden Startmenü in Windows 10 nur so beheben, indem wir einen neuen lokalen Benutzer angelegt haben, diesen als Administrator ausgezeichnet haben, den alten Account gelöscht und uns unter dem neuem Account wieder mit dem Microsoft-Konto angemeldet haben. So geht's:
Achtung: Sichert vorher alle Dateien und Ordner eures vorigen Windows-Accounts, da diese bei dem Vorgang gelöscht werden. Ihr könnt sicherheitshalber ein Image-Backup von Windows 10 erstellen.
- Klickt mit der rechten Maustaste auf den Startmenü-Button (drückt alternativ die Tasten Windows + X) und wählt den Eintrag Eingabeaufforderung (Administrator).
- Tippt nun den folgenden Befehl ein: net user NAME PASSWORT /add
- Ersetzt dabei NAME durch den gewünschten neuen Benutzernamen und PASSWORT durch das Passwort des Windows-Accounts. Bei uns wurde der neue Benutzer Petra angelegt mit dem Passwort 123. Der Befehl lautet dann: net user Petra 123 /add
- Drückt nun auf dem Windows-Desktop die Tastenkombination Alt + F4, und wählt im Dropdown-Menü Abmelden aus.
- Unten links klickt ihr nun auf den neu angelegten Benutzer, um euch damit in den neuen lokalen Windows-Account einzuloggen.
- In Windows 10 funktionierte Startmenü und die Einstellungen dann bei uns auf einmal wieder unter dem neuen Account.
- Öffnet die alte Systemsteuerung und klickt auf Benutzerkonten, Benutzerkonten.
- Wählt den Schriftzug Eigenen Kontotyp ändern aus.
- Nun müsst ihr das Passwort eures alten (defekten) Windows-Accounts eingeben, da dieser die Administratorrechte hat, um dem neuen Account auch Administratorrechte zu geben.
![Windows 10: Hier werden dem neuen lokalen Account Administratorrechte gegeben. Windows 10: Hier werden dem neuen lokalen Account Administratorrechte gegeben.]()
- Wählt die Option Administrator aus und bestätigt mit dem Button Kontotyp ändern.
- Klickt nun auf den Schriftzug Anderes Konto verwalten.
- Ihr könnt nun das Passwort eures Accounts eintippen, da ihr ebenfalls Administrator seid.
- Wählt dann eurer Windows-Konto aus, wo die Einstellungen (und das Startmenü) nicht mehr funktionieren.
- Klickt auf Konto löschen.
- Der Hinweis erscheint, dass Windows die Order des Accounts löschen wird, euer Microsoft-Konto wird aber NICHT gelöscht, und ihr könnt euch danach wieder damit in Windows 10 anmelden.
- Klickt auf Dateien löschen, um zu bestätigen. Wenn ihr Dateien behalten wählt, wird Windows 10 die Ordner Desktop, Dokumente, Favoriten, Musik, Bilder und Videos sichern. Sofern ihr das aber vorher schon gemacht habt (empfohlen), müsst ihr das an dieser Stelle nicht mehr tun.
- Bestätigt erneut mit Konto löschen, um alle Dateien des defekten Windows-Kontos zu löschen.
- Wenn ihr wollt, könnt ihr den Namen eures lokalen Windows-Accounts nun wieder in den des alten Kontos umbenennen. Dies geht wie weiter oben beschrieben in den Benutzerkonten-Einstellungen.
- Falls ihr vorher Windows 10 mit einem Microsoft-Konto verwendet habt, könnt ihr euch von eurem neuen lokalen Konto nun auch wieder bei eurem Microsoft-Konto anmelden.
- Öffnet dazu das Startmenü, klickt auf euer Profilbild und wählt Kontoeinstellungen ändern.
- Unter dem Menüpunkt Ihre Infos beziehungsweise Ihre E-Mail-Adresse und Kontenklickt ihr auf den Link Stattdessen mit einem Microsoft-Konto anmelden.
![Windows 10: Hier könnt ihr euch wieder mit eurem Microsoft-Konto anmelden. Windows 10: Hier könnt ihr euch wieder mit eurem Microsoft-Konto anmelden.]()
- Gebt dann die zugehörigen Login-Daten ein.
- Ihr habt nun wieder einen Windows-Account, wo die Einstellungen und das Startmenü wieder funktioniert. Allerdings müsst ihr diesen unter Umständen wieder einrichten (Farben, Hintergrund etc.)
Alternativ könnt ihr auch versuchen, Windows 10 zurückzusetzen oder Windows 10 zu reparieren über Eingabeaufforderung-Befehle.



