Hier zeigen wir, wie ihr die Energieoptionen in Windows 10 und 11 öffnet und wie ihr einen der drei verfügbaren Modi „Ausbalanciert“, „Energiesparmodus“ und „Höchstleistung“ einstellt.
Energieoptionen öffnen in Windows 10 und 11
- Drückt die Tastenkombination Windows + R, um das Ausführen-Fenster zu öffnen.
- Tippt powercfg.cpl ein und drückt Enter, um die Energieoptionen zu öffnen.
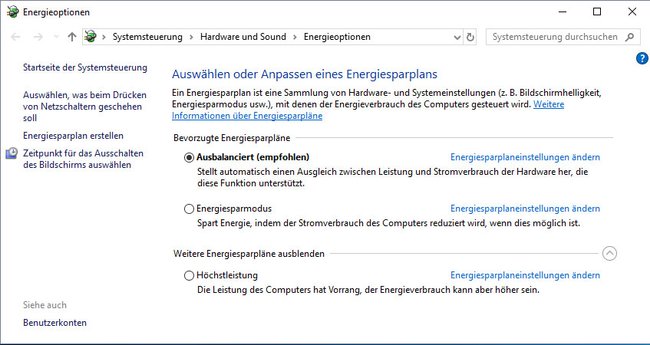
Alternativ öffnet ihr „Einstellungen“ > „System“ > „Netzbetrieb und Energiesparen“. Klickt in der rechten Fensterhälfte unter „Verwandte Einstellungen“ auf „Zusätzliche Energieeinstellungen“.
Wie viel Energie verbrauchen Amazon Echo, Philipps Hue und Co.:
Energieoptionen einrichten
Folgende Energiesparmodi könnt ihr aktivieren:
- Ausbalanciert (voreingestellt): Es wird der beste Mittelweg zwischen Stromverbrauch und Leistung eingestellt.
- Energiesparmodus: Reduziert den Stromverbrauch des PCs, sofern möglich.
- Höchstleistung: Volle Leistung wird priorisiert. Stromverbrauch kann erheblich steigen.
Standard-Werte wiederherstellen
Um die voreingestellten Standardwerte der Energieoptionen wiederherzustellen, geht ihr so vor:
- Öffnet wie oben beschrieben die Energieoptionen.
- Klickt neben „Ausbalanciert (empfohlen)“auf den blauen Link „Energiespareinstellungen ändern“.
- Klickt auf den Schriftzug „Standardeinstellungen für diesen Energiesparplan wiederherstellen“.
Powercfg: Energieoptionen mit Eingabeaufforderung verwalten
Ihr könnt auch die Eingabeaufforderung nutzen, um die Energieoptionen zu verwalten:
- Öffnet die Eingabeaufforderung mit Administratorrechten.
- Mit dem Befehl
powercfg /?seht ihr eine Übersicht aller verfügbaren Optionen der Energieverwaltung.
Bericht, welche Hardware den meisten Strom verbraucht
- Gebt
powercfg –energyein, um einen Energiebericht über die aktiven Einstellungen zu erhalten. - Windows speichert den Bericht in einer HTML-Datei namens „energy.html“ unter C:\ .
- So könnt ihr analysieren, welche Komponenten in einem Rechner am meisten Strom verbrauchen.
Batterie-Informationen abfragen
- Ausführliche Informationen über die eingebaute Laptop-Batterie gibt es mit dem Befehl
powercfg /batteryreport. - Sie wird auch unter C:\ mit dem Namen „battery-report.html“ gespeichert.
Der Batteriereport gibt Informationen über:
- Maximalkapazität einer ungenutzten Batterie (Design Capacity) in mWh
- Aktuelle Maximalkapazität (Full Charge Capacity)
- Hersteller der Batterie
- Evtl. Seriennummer
Lebensdauer der Batterie berechnen
- Mit dem CMD-Befehl
powercfg –reporterhaltet ihr eine ausführliche Übersicht über alle vergangenen Ladezyklen der Laptop-Batterie. - Anhand dieser Werte errechnet Windows die voraussichtliche Lebensdauer der Batterie.
- Je nach Prozessornutzung, WLAN-Aktivität und Einstellungen am PC kann dieser Wert abweichen und die Battierelebensdauer verkürzen.
In der folgenden Übersicht findet ihr weitere sinnvolle und hilfreiche Funktionen von „powercfg“ für die Verwaltung der Energieoptionen unter Windows 11, 10, 8 und 7:
/? | Alle verfügbaren Optionen auflisten |
/l | Energieschema auflisten |
/q <SCHEMA_ID> | Inhalt eines Energieschmeas ausgeben |
/x | Werte im aktuellen Energieschema ändern:
Für x wird jeweils ein Wert für Minuten eingegeben |
/changename<SCHEMA_ID,NAME> | Namen des Energieschemas ändern |
/delete<SCHEMA_ID> | Schema löschen |

