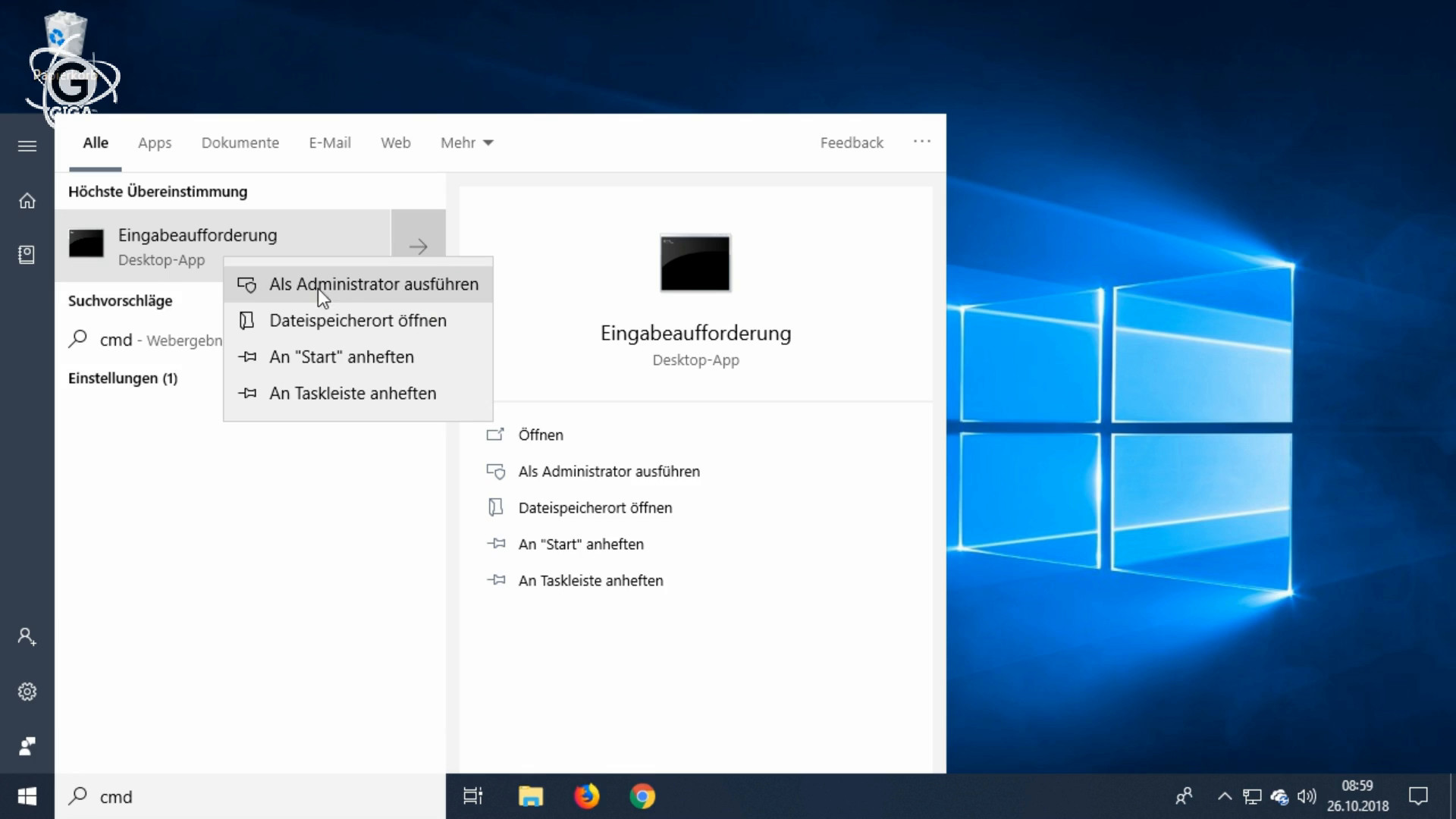Ihr könnt in Windows 10 verschiedene Energiesparpläne nutzen, um Leistung und Energiebedarf euren individuellen Bedürfnissen anzupassen. Im Energiesparmodus wird am meisten Strom gespart, die Einstellung „Höchstleistung“ stellt Geschwindigkeit über Verbrauch. Lest hier, wie ihr den Energiesparmodus aktiviert und ihn ändert, was die verschiedenen Pläne bedeuten und wie ihr einen eigenen Energiesparplan erstellt.
Je nach Verwendungszweck und Computer könnt ihr in Windows verschiedene Energiesparpläne aktivieren. Am wenigsten Energie wird im Energiesparmodus verbraucht, weswegen er sich zum Beispiel für Laptops im Akkubetrieb eignet. Aber ihr könnt euch sogar einen eigenen Energiesparmodus erstellen und genau auf eure Bedürfnisse ausrichten. Alle das erklären wir euch hier.
Windows 10: Den Energiesparmodus aktivieren und anpassen
Der Energiesparmodus von Windows ist in erster Linie darauf ausgerichtet, den Computer nach einer gewissen Zeit der Inaktivität in einen „Schlummermodus“ zu versetzen, bei dem alle angeschlossenen Geräte abgeschaltet werden, der Arbeitsspeicher aber weiter mit Strom versorgt wird. Dadurch könnt ihr bei einem erneuten Start wieder dort weitermachen, wo ihr die Arbeit unterbrochen habt.
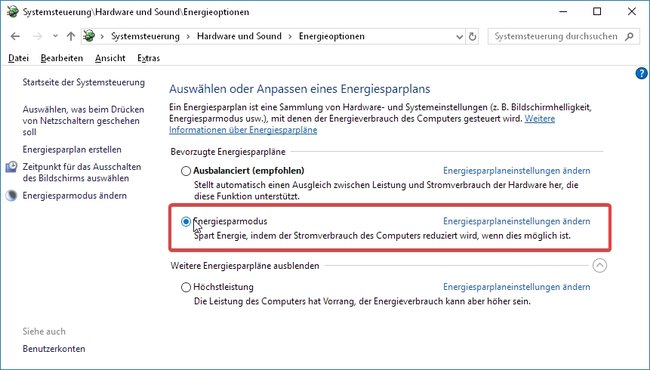
So aktiviert ihr den Energiesparmodus von Windows 10:
- Drückt die Tasten Windows + R, um eine Eingabeaufforderung zu öffnen und gebt dort control ein. Dadurch wird die Systemsteuerung geöffnet.
- In der Systemsteuerung navigiert ihr zu Hardware und Sound / Energieoptionen.
- Wählt dort Energiesparmodus aus, um ihn zu aktivieren.
Wenn ihr den Energiesparmodus ändern wollt, geht ihr so vor:
- Klickt neben der Auswahl des Energiesparmodus auf den Link Energiesparplaneinstellungen ändern.
- Legt fest, wann der Bildschirm ausgeschaltet und wann der Energiesparmodus aktiviert wird.
- Um noch genauere Einstellungen vorzunehmen, klickt darunter auf den Link Erweiterte Energiesparplaneinstellungen ändern. Daraufhin öffnet sich ein neues Fenster.
- Dort könnt ihr unter anderem festlegen, wann die Festplatte ausgeschaltet wird oder was beim Druck der Energiespartaste passieren soll.
Bestätigt eure Einstellungen mit einem Klick auf OK und sie werden gespeichert.
Das bedeuten die Energiesparpläne in Windows 10
Windows bietet euch drei verschiedene Energiesparpläne zur Auswahl an, das bedeuten sie:
Ausbalanciert | Das ist die Standardeinstellung und sie soll den perfekten Mittelweg zwischen Leistung und Energieverbrauch darstellen. |
Höchstleistung | Dieser Modus pfeift auf das Stromsparen und nutzt alle angeschlossenen Verbraucher mit maximaler Leistung. |
Energiesparmodus | In diesem Modus werden Festplatten, Bildschirme und alle anderen Geräte ausgeschaltet, aber der Arbeitsspeicher weiter mit Strom versorgt. Windows „schläft“, befindet sich aber ansonsten in dem Zustand vor der Pause. Alle Programmfenster bleiben geöffnet und können nach dem Einschalten sofort weiterverwendet werden. |
Wie ihr eine Eingabeaufforderung öffnet, seht ihr auch in unserem Video:
Einen eigenen Energiesparplan erstellen
Wenn euch die Standard-Energiesparpläne nicht zusagen oder ihr für spezielle Situationen andere Einstellungen nutzen wollt, könnt ihr euch einen eigenen Energiesparplan anlegen. Dabei könnt ihr einen der drei Standardpläne als Ausgangspunkt für eure Änderungen nehmen, die unter einem eigenen Namen abgespeichert werden.
So wird’s gemacht:
- Drückt die Tasten Windows + R und gebt dann in die Eingabeaufforderung control ein, um die Systemsteuerung zu öffnen.
- Klickt dort auf Hardware und Sound, anschließend auf Energieoptionen.
- Links im Menü befindet sich die Option Energiesparplan erstellen – klickt darauf.
- Nun wählt als erstes den Plan aus, der eurem Vorhaben am nächsten kommt.
- Vergebt darunter einen eigenen Namen für den neuen Energiesparplan und klickt auf Weiter.
- Legt danach fest, wann der Bildschirm ausgeschaltet und der Energiesparmodus aktiviert wird.
- Klickt abschließend auf Erstellen, um euren eigenen Energiesparplan zu speichern.
Der neue Plan wird bei den anderen Energiesparplänen aufgelistet und kann genauso nachträglich noch geändert und verfeinert werden.
Zusatztipp: Eigenen Energiesparplan löschen
- In der Systemsteuerung die Energiesparpläne aufrufen.
- Der zu löschende Energiesparplan darf nicht aktiv sein.
- Neben dem zu löschenden Plan auf Energiesparplaneinstellungen ändern
- Im nachfolgenden Fenster unten auf Energiesparplan löschen klicken und die Aktion bestätigen.