In Windows 10 wird in den Einstellungen der Entwicklermodus angezeigt. Was das ist, wofür ihr ihn benötigt und wie man ihn aktiviert und deaktiviert, erklären wir euch in diesemTipp.
Was ist der Entwicklermodus in Windows 10?
Ihr benötigt den Entwicklermodus in Windows 10 vor allem, wenn ihr UWP-Apps (Universal Windows Plattform) entwickeln und testen wollt. UWP bedeutet einfach nur, dass die Apps geräteübergreifend auf Tablets, Smartphones und PCs laufen, wenn dort Windows 10 installiert ist. Entwickler entwickeln im Grunde also nur eine App, die sich dann „überall“ einsetzen lässt.
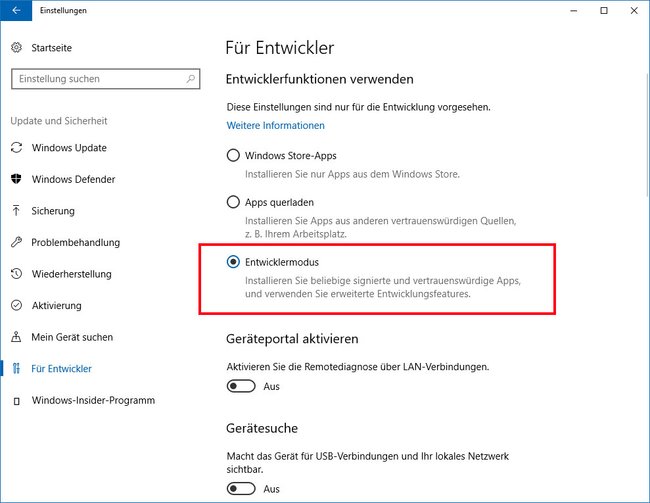
Wenn der Entwicklermodus in Windows 10 aktiviert ist, könnt ihr:
- App-Prototypen auf dem System installieren und testen, bevor sie im Windows Store veröffentlicht werden.
- Apps aus anderen Quellen querladen, denen ihr vertraut (Beispiel: interne Unternehmens-Apps, die nicht vom Windows Store zertifiziert wurden).
- Erweiterte Entwicklungsfunktionen nutzen (Beispiel: Apps aus Visual Studio im Debugmodus ausführen).
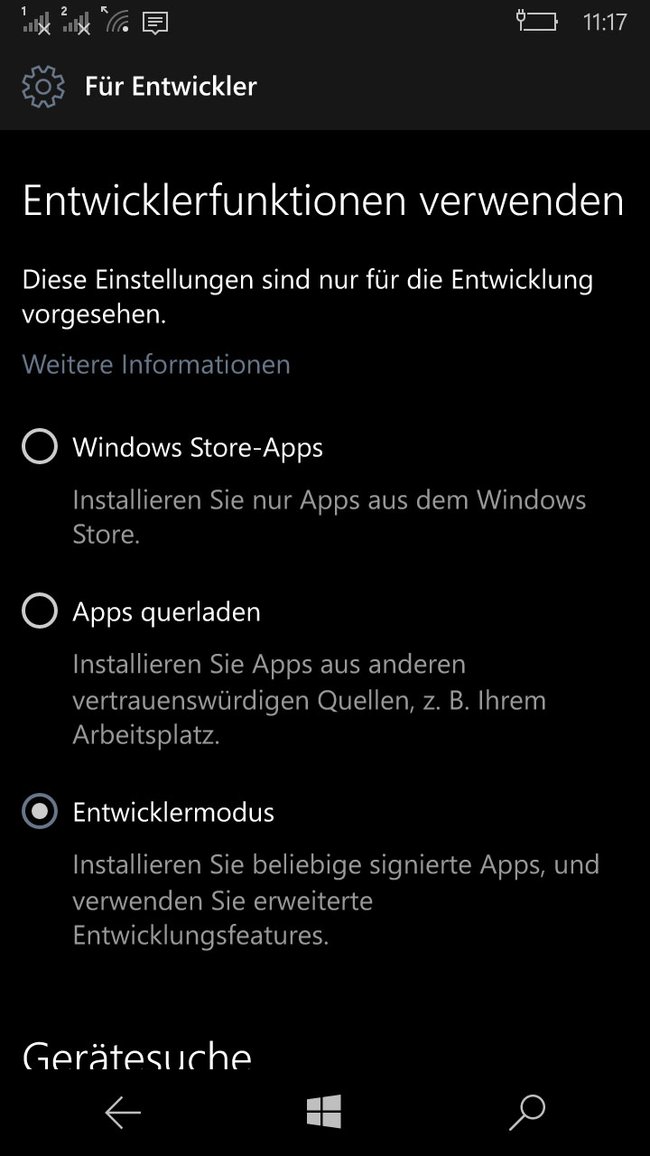
Wenn ihr den Entwicklermodus aktiviert, installiert Windows 10 ein Paket mit folgenden Funktionen:
- Installiert Device Portal (Geräteportal). Wenn ihr dies zusätzlich zu den Entwickleroptionen einschaltet, könnt ihr eine Remotediagnose über LAN- und USB-Verbindungen durchführen.
- Installiert Device Recovery (Gerätesuche). Diese Option macht euer Gerät für LAN- und USB-Verbindungen sichtbar.
- Installiert, aktiviert und konfiguriert Firewall-Regeln für SSH-Dienste SSH Server Broker und SSH Server Proxy, um Apps per Remote-Verbindung installieren zu können (Das ist nicht die OpenSSH-Implementierung von Microsoft, die gibt es hier).
- Nur Desktop-PC: Aktiviert das Windows-Subsystem für Linux. Ihr könnt also die Linux-Bash in WIndows 10 aktivieren und nutzen.
Info: Wenn ihr SSH-Dienste nutzen wollt, aktiviert die Gerätesuche, um eine PIN-Kopplung durchführen zu können. Dann ist euer Gerät auch über mDNS für andere Geräte im Netzwerk sichtbar. Außerdem könnt ihr die SSH-PIN zur Kopplung mit diesem Gerät abrufen.
Weiterführende Informationen findet ihr auf der zugehörigen Microsoft-Webseite.
Windows 10: Entwicklermodus – aktivieren und deaktivieren
Ihr findet den Entwicklermodus auf Desktop-PCs folgendermaßen:
- Öffnet mit den Tasten Windows + i die Einstellungen
- Wählt dann unter Update und Sicherheit links den Menüpunkt Für Entwickler aus.
- Darunter könnt ihr die Optionen Geräteportal und Gerätesuche aktivieren. Was diese bewirken, haben wir weiter oben geschrieben.
Auf Windows Phones findet ihr den Entwicklermodus am gleichen Ort unter den Einstellungen.
