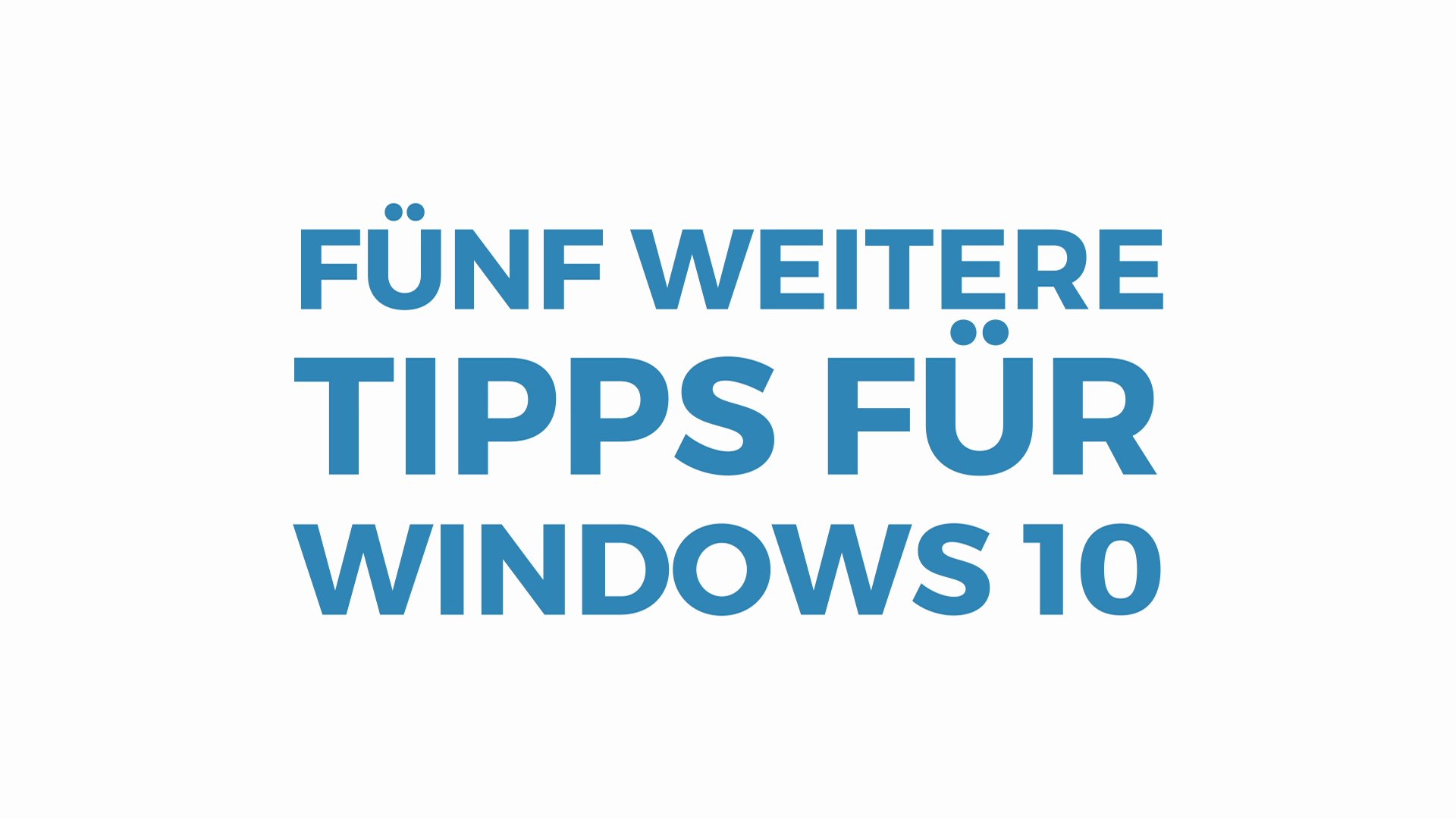In Windows 10 könnt ihr mit Quick Assist einen anderen PC fernwarten und Freunden bei PC-Problemen helfen, auch wenn ihr nicht vor Ort seid – ganz ohne TeamViewer. Wir zeigen, wie die Fernwartung mit Quick Assist in Windows 10 funktioniert.
5 Video-Tipps für Windows 10 zum Nachmachen
Windows 10: Fernwartung mit Quick Assist – So geht's
Wenn ihr ein PC-Problem habt, könnt ihr in Windows 10 die App Quick Assist nutzen, um jemand anderen Zugriff auf euren PC zu geben. Dieser sieht dann euren Bildschirm und kann euren PC mit seiner Maus fernsteuern, um euch zu helfen. Die App funktioniert dabei ähnlich wie das bekannte Tool TeamViewer: Per Sicherheits-Code werden 2 PCs miteinander verbunden. Allerdings ist hier der Helfende derjenige, der dem Nutzer mit dem Problem den Code übergibt.
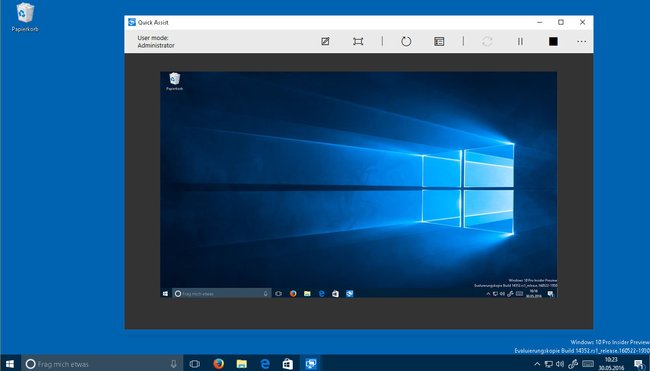
Windows 10: Quick Assist nutzen – So geht's
Um in Windows 10 Quick Assist zu nutzen, geht ihr folgendermaßen vor:
- Öffnet das Startmenü und tippt Quick Assist ein.
- Klickt auf das gleichnamige Suchergebnis, um die App zu starten.
- Ihr habt nun die Wahl zwischen zwei Optionen:
- Request Assistance: Nutzt diese Option, wenn euer Computer von jemand anderen fernsteuert werden soll (Quell-PC / PC mit Problem).
- Provide Assistance: Wählt diese Option, wenn ihr derjenige seid, der einen anderen PC fernwartet (Ziel-PC / Problemlöser).
- Windows 10 zeigt demjenigen, der den PC fernsteuert, nun einen 6-stelligen Sicherheits-Code an. Dieser wird dem Hilfe-Suchenden übertragen. Dies könnt ihr entweder per E-Mail tun oder per Telefon. Dafür bleiben allerdings nur wenige Minuten Zeit, da der Code sonst ungültig wird.
![Mit Quick Assist könnt ihr ohne TeamViewer eine Fernwartung durchführen. Mit Quick Assist könnt ihr ohne TeamViewer eine Fernwartung durchführen.]()
- Nachdem der Code eingegeben wurde, muss die Fernwartung beim Quell-PC noch in der App erlaubt werden.
- Der Ziel-PC sieht in einem Fenster dann den Bildschirminhalt des Quell-PCs.
- Oben kann der Helfende per Shortcut Aktionen ausführen wie Notizen erstellen, Neustarten oder den Task Manager öffnen.
- Ein Klick auf den Stopp-Button beendet die Übertragung.
Quick Assist ist in Windows 10 ab dem Preview-Build 14352 vorhanden und könnte TeamViewer im privaten Bereich bald überflüssig machen. Wer installiert schon gerne zusätzliche Tools, wenn es Windows auch von Haus aus zufriedenstellend erledigen kann?
Tipp: Ihr könnt auch auf anderem Wege eine Remote-Verbindung in Windows 10 einrichten. Lest auch, wie ihr Windows 7 per Remote-Desktop wartet.