Ab dem Windows 10 Creators Update gibt es einen Game Mode, der mehr Leistung für Spiele herauskitzeln soll. Wir zeigen euch, wie ihr ihn aktivieren und deaktivieren könnt.
Mit dem Windows 10 Creators Update will Microsoft einen Game Mode ins Betriebssystem integrieren. Wir erklären, was er kann und wie er eingeschaltet wird.
Was macht der Game Mode in Windows 10?
- Angeblich soll der Game Mode die Leistung von Spielen unter Windows verbessern.
- Außerdem wird die Priorität der Spiele bezüglich der CPU- und GPU-Performance erhöht.
- Allerdings zeigt der Menüpunkt zum Aktivieren in Windows 10 nur an, dass durch den Game Mode die „Gaming Experience“ (Spiel-Erfahrung) verbessert wird. Und das kann so gut wie alles und nichts heißen.
Was der Game Mode genau bewirkt, wird sich erst mit den ersten Tests zeigen. Grundsätzlich lässt sich auf der Software-Seite nicht allzu viel Power herausholen, wenn es um Spiele geht. Da benötigt ihr knallharte Hardware wie mehr RAM, mehr Grafikkarte etc. – es sei denn, euer Rechner ist extrem belastet mit diversen Hintergrund- und Autostartprogrammen, siehe auch Windows 10, 7: Autostart-Programme deaktivieren, hinzufügen & aufräumen.
Tipp: Windows 10 und Gaming: Der umfassende Performance-Check
Windows 10: Game Mode aktivieren oder deaktivieren
Update 26.04.2018: Unter Umständen wird der Game Mode bei euch von Windows 10 gesteuert und automatisch aktiviert und deaktiviert. In dem Fall seht ihr dann keinen Ein- oder Aus-Schalter, wie im Folgenden beschrieben:
- Öffnet die Windows-Einstellungen mit der Tastenkombination Windows + i.
- Öffnet den Punkt Spielen. Dieser ist erst ab den neuesten Windows-10-Versionen verfügbar (Stichwort: Windows Insider Builds).
![Hier verbirgt sich der Game Mode. Hier verbirgt sich der Game Mode.]()
- Im Menü Spielmoduskönnt ihr den Gaming Mode mit dem Schalter aktivieren oder deaktivieren.
![Hier aktiviert ihr den Game Mode von Windows 10. Hier aktiviert ihr den Game Mode von Windows 10.]()
- Aktiviert dann den zugehörigen Schalter. Auf die gleiche Weise könnt ihr ihn auch wieder deaktivieren.
Falls ihr die Game Bar (Game DVR) in Windows 10 nutzt, um etwa Screenshots und Aufnahmen von Spielen zu machen, könnt ihr auch darüber den Game Mode für ein Spiel aktivieren:
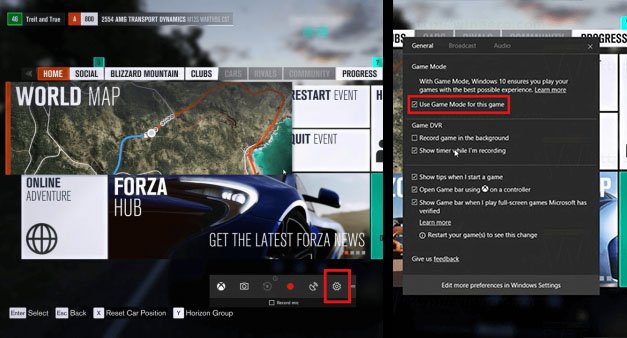
- Drückt während das Spiel läuft Windows + G.
- In der Game Bar klickt ihr auf das Einstellungen-Symbol (Zahnrad).
- Im Tab Allgemein setzt ihr ein Häkchen unter Game Mode.
Hinweis: Unter Umständen unterstützt euer Spiel (noch) nicht den Game Mode.


