Wenn ihr Windows 10 oder 11 herunterfahren wollt, gibt es mehrere Methoden. In diesem Artikel zeigen wir euch die verschiedenen Optionen und verraten euch außerdem, wie ihr Windows noch schneller und auch „vollständig“ herunterfahren könnt.
Windows 10/11 schnell herunterfahren und Updates umgehen
Wenn Windows Updates heruntergeladen hat, will es diese beim Herunterfahren oder Neustart auch installieren. Ihr könnt das wie folgt aufschieben und trotzdem einfach herunterfahren:
- Klickt mit der Maus auf eine freie Stelle des Desktops.
- Drückt nun die Tastenkombination Alt + F4.
- Wählt im kleinen Fenster „Herunterfahren“ aus und bestätigt mit „OK“ oder Enter.
Wenn es schnell gehen soll, genügt ein einfacher CMD-Befehl im Ausführen-Dialog:
Was passiert, wenn ich Windows 10/11 normal herunterfahre?
Bei dieser Methode fährt Windows 10/11 insbesondere bei Laptops nicht mehr vollständig herunter, was irgendwann zu Windows-Fehlern führen kann.
- Öffnet das Startmenü.
- Klickt auf den Ein/Aus-Button.
- Klickt auf „Herunterfahren“.
Wenn ihr im Startmenü auf den Ein/Aus-Button klickt, seht ihr folgende drei Optionen:
- Herunterfahren: Windows fährt im sogenannten Hybridmodus herunter: Alle wichtigen Systeminformationen werden standardmäßig in der Datei hiberfil.sys gespeichert und stehen beim nächsten Systemstart direkt zur Verfügung. Dadurch startet Windows 10 auch wesentlich schneller als die Vorgängerversionen.
- Neu starten: Mit dieser Option fährt Windows 10 komplett herunter und wird anschließend wieder hochgefahren. Die gespeicherten Systeminformationen aus der Datei hiberfil.sys werden dabei nicht eingelesen.
- Energie sparen: Windows 10 wechselt in den Energiesparmodus. Alle offenen Dateien und Programme werden im RAM gespeichert – schaltet den PC in diesem Modus nicht aus und zieht nicht den Netzstecker. Ansonsten gehen alle im RAM zwischengespeicherten Daten verloren. Um den Energiesparmodus zu verlassen, reicht es, die Maus kurz zu bewegen oder eine Taste zu drücken.
Windows vollständig herunterfahren
Einige Laptops wie das Surface Book fahren Windows nicht vollständig herunter, sondern starten nur eine Art Ruhezustand. Microsoft wollte so schnellere Systemstarts einführen. Allerdings kann es dadurch vorkommen, dass Fehler bei einem Neustart nicht beseitigt werden und immer wieder neu auftreten. Denn ein richtiger Neustart – wie ihn ältere Betriebssysteme ausführten – ist immer noch die Fehlerbeseitigungsmethode Nummer Eins.
So könnt ihr Windows vollständig herunterfahren:
- Öffnet das Startmenü.
- Klickt auf den Ein/Aus-Button.
- Haltet die Shift-Taste gedrückt während ihr auf „Herunterfahren“ klickt.
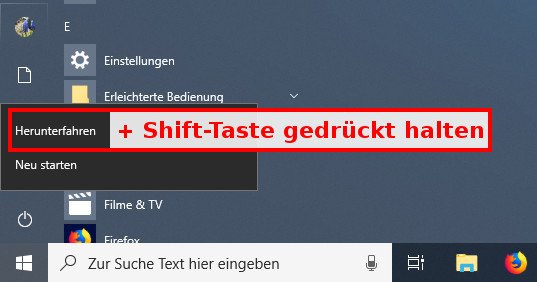
Windows immer komplett herunterfahren
Den verantwortlichen Schnellstart könnt ihr deaktivieren, damit Windows immer vollständig herunterfährt:
- Drückt die Tastenkombination Windows + R, um das Ausführen-Fenster zu öffnen.
- Gebt cmd ein, haltet die Strg- und Umschalt-Taste gedrückt und bestätigt mit Enter, um die Eingabeaufforderung mit Administratorrechten zu öffnen.
- Gebt den Befehl
powercfg.exe -h offein und drückt Enter. - Startet Windows jetzt neu.
Sofern nötig, könnt ihr den Schnellstart später wieder mit dem Befehl powercfg.exe -h on aktivieren.
Windows mit Verknüpfungen schneller herunterfahren
Wenn ihr Windows 10 schneller herunterfahren möchtet, könnt ihr euch folgende Verknüpfungen anlegen:
- Klickt mit der rechten Maustaste auf einen freien Bereich des Desktops.
- Wählt „Neu“ > „Verknüpfung“ aus.
- Gebt nun folgende Zielpfade ein, je nachdem, was ihr möchtet.
Vollständig herunterfahren | %windir%\system32\shutdown.exe /s /t 0 |
Neustarten | %windir%\system32\shutdown.exe /r /t 0 |
Im Hybridmodus herunterfahren | %windir%\system32\shutdown.exe /s /hybrid /t 0 |
In den Energiesparmodus wechseln | %windir%\System32\rundll32.exe powrprof.dll,SetSuspendState Sleep |
Nachdem ihr den Zielpfad der jeweiligen Verknüpfung eingegeben habt, gebt ihr der Verknüpfung noch den passenden Namen, etwa „Windows komplett herunterfahren“. Um herunterzufahren, genügt dann ein Doppelklick auf die Verknüpfung.
Ihr könnt den PC auch zu einer bestimmte Zeit automatisch herunterfahren lassen. Hier zeigen wir, wie das geht:



