In Windows 10 ist standardmäßig das sogenannte Hero-Wallpaper als Hintergrundbild eingestellt. Wer ein anderes Wallpaper nutzen möchte, kann das in den Einstellungen ändern. Wir zeigen, wie das geht und wo ihr gute Bilder findet.
Windows 10: Bestimmtes Bild als Desktop-Hintergrund einrichten
- Klickt mit der rechten Maustaste auf ein Bild, das ihr als Desktop-Hintergrund nutzen möchtet.
- Wählt im Kontextmenü „Als Desktophintergrund festlegen“ aus.
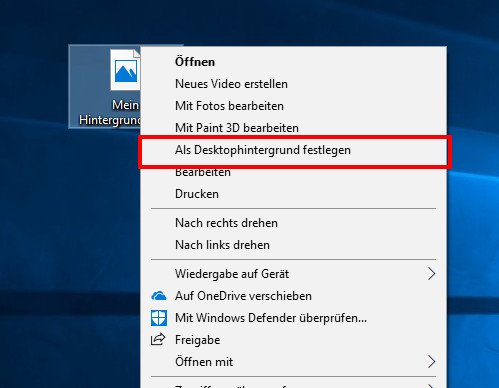
Hintergrundbild in Windows 10 ändern
Um aus den Standard-Hintergründen von Windows 10 zu wählen, geht ihr so vor:
- Klickt mit der rechten Maustaste auf einen freien Bereich des Desktops.
- Wählt Anpassen aus.
![]()
- Auf der rechten Fensterseite muss unter Hintergrund der Eintrag Bild ausgewählt sein.
- Klickt nun unter Bild auswählen auf den Button Durchsuchen, um ein eigenes Bild von einem bestimmten Speicherort auszuwählen.
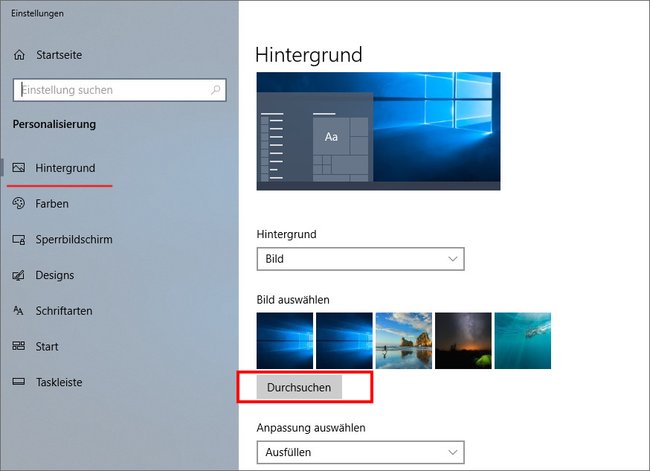
Darunter könnt ihr die Anpassung auswählen:
- Ausfüllen: Versucht einen guten Kompromiss zu finden, um das Bild auf dem Desktop anzuzeigen.
- Anpassen: Vergrößert das Bild, bis Seiten an den Desktop-Rand stoßen.
- Dehnen: Dehnt das Bild in alle Richtungen bis es auf den Desktop passt.
- Kachel: Lässt das Bild in Originalgröße und wiederholt es, falls es kleiner als der Desktop ist. Ein Kachelmuster ensteht.
- Zentriert: Lässt das Bild in Originalgröße und positioniert es in der Desktop-Mitte.
- Strecken: Streckt das Bild, bis Seiten an den Desktop-Rand stoßen.
Unser Video zeigt, wie ihr Windows 10 sonst noch konfiguriert:
Nur bestimmte Farbe oder Diashow als Desktop-Wallpaper nutzen
Alternativ könnt ihr auch mehrere Bilder als wechselnde Diashow einrichten oder nur einen einfarbigen Hintergrund einstellen. Letzteres geht wie folgt:
- Klickt mit der rechten Maustaste auf eine freie Stelle des Desktops und wählt Anpassen aus.
- Unter Hintergrund wählt ihr Volltonfarbe aus.
- Darunter könnt ihr in der Farbpalette eure Farbe bestimmen.
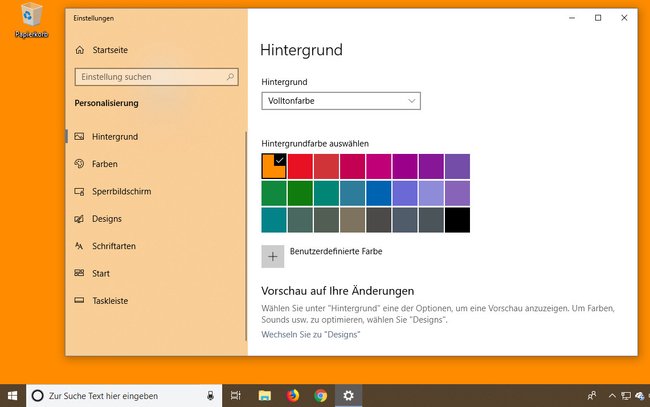
Windows 10: Hintergrundbilder in HD herunterladen

Wenn ihr Hintergrundbilder für Windows 10 sucht, könnt ihr unser Wallpaper-Pack herunterladen:
Auch auf Microsofts zugehöriger Webseite findet ihr ein große Anzahl an HD-Wallpapern, die in unterschiedliche Kategorien einsortiert sind wie Tiere, Kunds, Autos, Spiele, Natur, Panorama.


