Wir zeigen, wie ihr in Windows 10 den Sperr- und Anmeldebildschirm ändert, um etwa ein eigenes Bild einzufügen.
Erfahre mehr zu unseren Affiliate-Links
Wenn du über diese Links einkaufst, erhalten wir eine Provision, die unsere
redaktionelle Arbeit unterstützt. Der Preis für dich bleibt dabei
unverändert. Diese Affiliate-Links sind durch ein Symbol
gekennzeichnet. Mehr erfahren.
Standardmäßig wird auf dem Sperrbildschirm und Anmeldebildschirm das gleiche Bild angezeigt, Dieses bezieht Windows aus der Funktion Windows-Blickpunkt.
Windows 10: Anmeldebildschirm ändern
Leider gibt es keine offizielle Funktion, um ein eigenes Bild als Hintergrundbild im Anmeldebildschirm einzufügen. So klappt es trotzdem:
- Ladet euch das kostenlose Programm W10 Logon BG Changer herunter.
- Entpackt die zugehörige ZIP-Datei, navigiert in den Ordner GUI und klickt doppelt auf die Datei W10 Logon BG Changer.exe, um das Programm zu starten. Bestätigt die Hinweis-Meldung mit Yes.
- Standardmäßig wird rechts eine Sidebar mit der Überschrift Hintergrund bearbeiten angezeigt.
![Mit dem Tool W10 Logon Background Changer stellt ihr ein Bild oder eine Farbe als Login-Hintergrundbild ein Mit dem Tool W10 Logon Background Changer stellt ihr ein Bild oder eine Farbe als Login-Hintergrundbild ein]()
- Ist das nicht der Fall, klickt ihr oben rechts auf den gleichnamigen Schriftzug, um die Sidebar zu öffnen.
- Wenn ihr ein anderes Hintergrundbild im Login-Screen haben wollt, klickt ihr oben auf das kleine Symbol in der Leiste Der Hintergrundpfad wird hier angezeigt.
- Wählt dann ein Bild aus und bestätigt mit Öffnen.
- Das Tool zeigt dann den Login-Screen als Vorschau mit dem neuen Bild an.
- Im Dropdown-Menü neben dem Text Bildskalierung könnt ihr noch einstellen, wie das Bild vergrößert oder gestreckt werden soll.
- Wenn ihr eine Farbe als Hintergrundbild im Anmeldebildschirm einstellen wollt, wählt ihr im Farbreiter eine aus und klickt danach auf den Button Vorschau.
- Alternativ könnt ihr auch eure aktuelle Akzentfarbe benutzen.
- Klickt abschließend auf den Button ÄNDERUNGEN SPEICHERN.
Anderes Anmeldebild als Sperrbildschirmbild verwenden
Standardmäßig zeigt Windows 10 das Hintergrundbild des Sperrbildschirms auch am Anmeldebildschirm an. So könnt ihr das deaktivieren, um zwei getrennte Hintergrundbilder zu haben:
- Klickt mit der rechten Maustaste auf den Desktop und wählt Anpassen aus.
- Klickt links auf Sperrbildschirm und scrollt rechts etwas herunter.
- Setzt den Schalter bei Hintergrundbild des Sperrbildschirms auf Anmeldebildschirm anzeigen auf Aus.
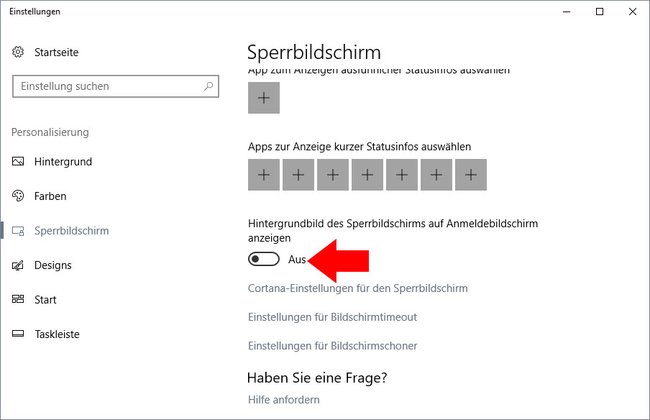
Scrollt im gleichen Fenster hoch, um einzustellen, welcher Sperrbildschirm-Hintergrund angezeigt werden soll.
Anmeldebildschirm wiederherstellen
- Öffnet das Programm W10 Logon BG Changer wie oben beschrieben.
- Klickt in der Sidebar Hintergrund bearbeiten auf den unteren Button STANDARDEINSTELLUNGEN WIEDERHERSTELLEN.
- Startet Windows 10 neu.


