In diversen Foren berichten Nutzer, dass ihre Laptops auf einmal mit hoher CPU-Auslastung laufen, nachdem Windows 10 installiert wurde. Hierfür scheint es mehrere Gründe zu geben, unter anderem ist wohl der Prozess Runtime Broker an einer hohen Systembelastung schuld. Wir zeigen, was ihr bei hoher CPU-Last in Windows 10 machen könnt.
Video | Probleme mit Windows 10? So kannst du sie beheben!
Update 19.09.2019: Das Windows-10-Update KB4515384 verursacht laut Microsoft eine hohe CPU-Auslastung auf den Geräten, bei denen die Suche im Internet mithilfe der Windows-Desktopsuche deaktiviert ist. Temporär soll Folgendes helfen: Öffnet die Eingabeaufforderung, tippt „services.msc“ ein und drückt Enter. Klickt doppelt auf den Eintrag „Dienst für Bildschirmtastatur und Schreibbereich“. Bei „Starttyp“ wählt ihr „Manuell“ aus und bestätigt. Startet Windows 10 neu.
In Foren häufen sich die Berichte von hoher CPU-Auslastung unter Windows 10. Auch das Microsoft Surface Pro 2 und das Surface Pro 3 sind demnach betroffen. Vermutlich handelt es sich dabei um einen Bug seitens Microsoft. Was also tun, wenn die CPU-Auslastung zu hoch ist? Wer unter Windows 10 eine hohe CPU-Auslastung oder Hitze-Entwicklung auf seinem Laptop feststellt, kann Folgendes machen, um das Problem zu lösen.
Falls ihr statt einer hohen CPU-Auslastung eine hohe Datenträgerauslastung habt: Windows 10: Datenträger-Auslastung bei 100 Prozent – was tun?
Windows 10: Hohe CPU-Auslastung und Hitze-Entwicklung – Warum? Wie lösen?
Wenn eure CPU-Auslastung in Windows 10 zu hoch ist, merkt ihr das daran, dass euer PC unter Umständen langsamer ist als sonst. Als Beispiel sei hier der Windows Installer Modules Worker genannt oder die Windows Graphisolierung für Audiogeräte. Bei Laptops wie dem Surface Pro kann es zudem zu übermäßiger Hitze-Entwicklung kommen.
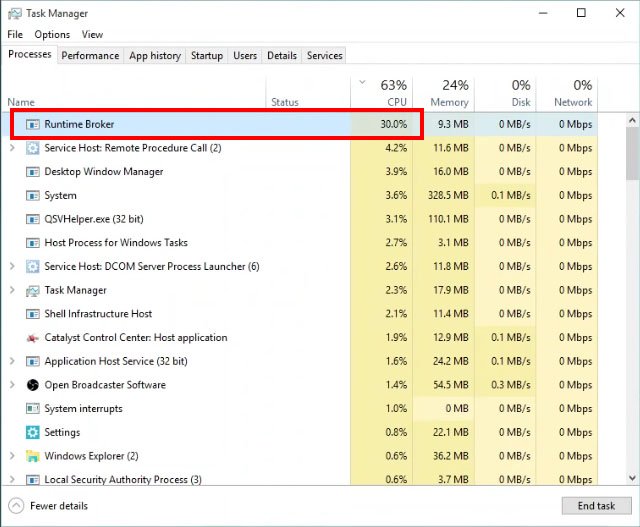
Um zu schauen, wie hoch eure CPU-Auslastung in Windows 10 ist, startet zunächst den Task-Manager:
- Klickt dazu mit der rechten Maustaste auf die Taskleiste und wählt den Eintrag Task-Manager aus.
- Wenn ihr nur ein kleines, leeres Fenster seht, klickt unten links auf den Schriftzug Mehr Details. Schaut im Reiter Prozesse, wie viel CPU-Auslastung die einzelnen Prozesse verwenden.
- Für eine genaue Aufschlüsselung klickt ihr auf den Tab Details. Dort könnt ihr euch die Prozesse auch absteigend nach CPU-Auslastung anordnen lassen.
Windows 10: Hohe CPU-Auslastung des Prozess Runtime Broker
Wenn der Prozess „Runtime Broker“ ständig um die 30 Prozent CPU-Auslastung verbraucht, könnt ihr den Prozess beenden, denn Runtime Broker ist „nur“ die Hintergrund-Anwendung, die für das Anzeigen von Tipps in Windows 10 zuständig ist. So deaktiviert ihr die CPU-Last des Prozess RuntimeBroker.exe:
- Drückt die Tastenkombination Windows + i, um die Einstellungen zu öffnen.
- Klickt auf die Schaltfläche System > Benachrichtigungen und Aktionen.
- Deaktiviert den Schalter bei Bei der Nutzung von Windows Tipps, Tricks und Vorschläge erhalten.
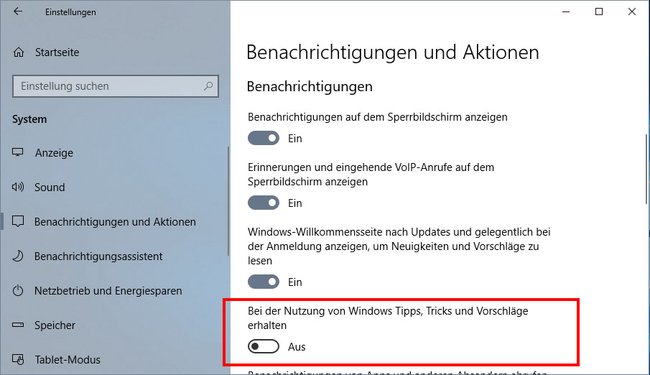
Die CPU-Auslastung des Prozess Runtime Broker sollte nun auf ein Minimum fallen. Überprüft das im Task-Manager.
Windows 10: Hohe CPU-Auslastung des Prozess WUDFHost.exe
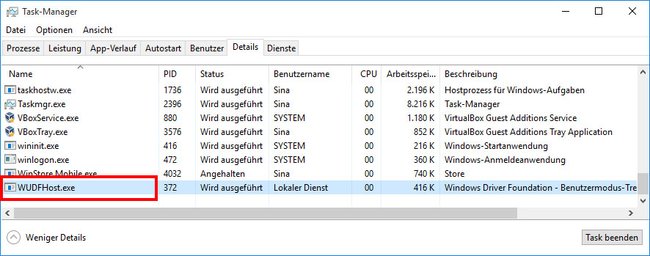
Neben dem Prozess RuntimeBroker.exe soll auch der Prozess WUDFHost.exe für eine hohe CPU-Auslastung sorgen. Dabei handelt es sich um den lokalen Dienst Windows Driver Foundation – Benutzermodus-Treiberframework-Hostprozess. Dieser hängt mit dem Windows Media Player zusammen und versucht unter Umständen jedes erkannte Laufwerk mit dem Media Player zu synchroniseren. Dabei steigt die CPU-Auslastung ebenfalls für eine Weile, da der Vorgang je nach Größe eures angesteckten Datenträgers einige Zeit dauern kann.
Vorübergehend hilft es, den Prozess WUDFHost.exe im Task-Manager zu beenden. Das geht so:
- Öffnet den Task-Manager und klickt auf den Reiter Details.
- Sucht den Prozess WUDFHost.exe und wählt ihn aus.
- Klickt unten rechts auf den Button Task beenden.
Windows 10: Hohe CPU-Auslastung durch falsche oder alte Treiber
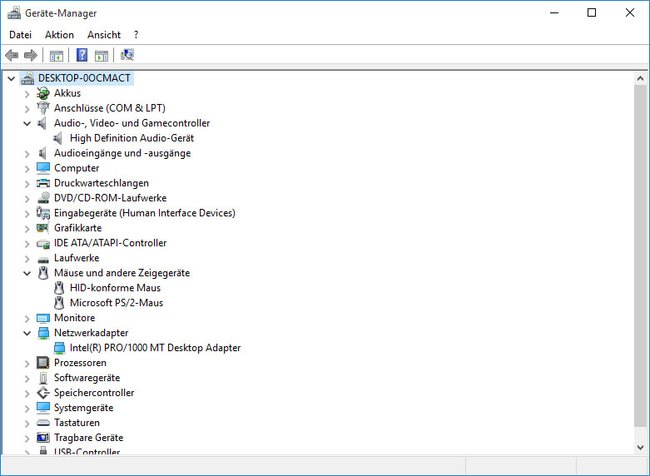
Im Zuge des Windows-10-Upgrades kann auch einiges schief laufen. Beispielsweise werden falsche oder fehlerhafte Treiber installiert. Schaut euch also unter Umständen auch im Geräte-Manager um, ob dort Fehler bei den einzelnen Hardware-Komponenten angezeigt werden. So öffnet ihr den Geräte-Manager:
- Drückt die Tastenkombination Windows + R, um den Ausführen-Dialog zu starten.
- Tippt devmgmt.msc ein und bestätigt mit der Eingabetaste.
Wenn es zu Fehlern bei einem Gerät kommt, zeigt Windows das meist durch ein Symbol im Geräte-Manager an. Wenn bestimmte Geräte bei euch nicht richtig funktionieren – etwa der Netzwerk-, Bluetooth- oder Audio-Treiber, schaut ihr am besten auch bei dem jeweiligen Hersteller im Internet nach, ob dieser neue Hardware-Treiber für Windows 10 zur Verfügung gestellt hat. Welche Hardware ihr verbaut habt, erfahrt ihr hier: Hardware auslesen: Was genau steckt in meinem PC?
Windows 10: Hohe CPU-Auslastung – Beobachten und Abwarten
Unter Umständen löst sich das Problem hoher CPU-Last auch von allein. Besonders nach einem frischen Windows-10-Upgrade kann es vorkommen, dass das Betriebssystem erst mal viele Apps und Programme aktualisieren muss und die CPU daher stark beansprucht wird.
Beobachtet das Problem. Wenn auch nach mehreren Stunden sich immer noch kein vernünftiger Leerlauf einstellt – also eine geringe CPU-Auslastung, wenn der PC nicht großartig arbeiten muss – dann versucht die Prozesse zu identifizieren.
Unter Umständen aktualisiert Microsoft auch bald die Bugs, welche die CPU-Auslastung hervorrufen.
Was ihr zur PC-Auslastung wissen solltet:
