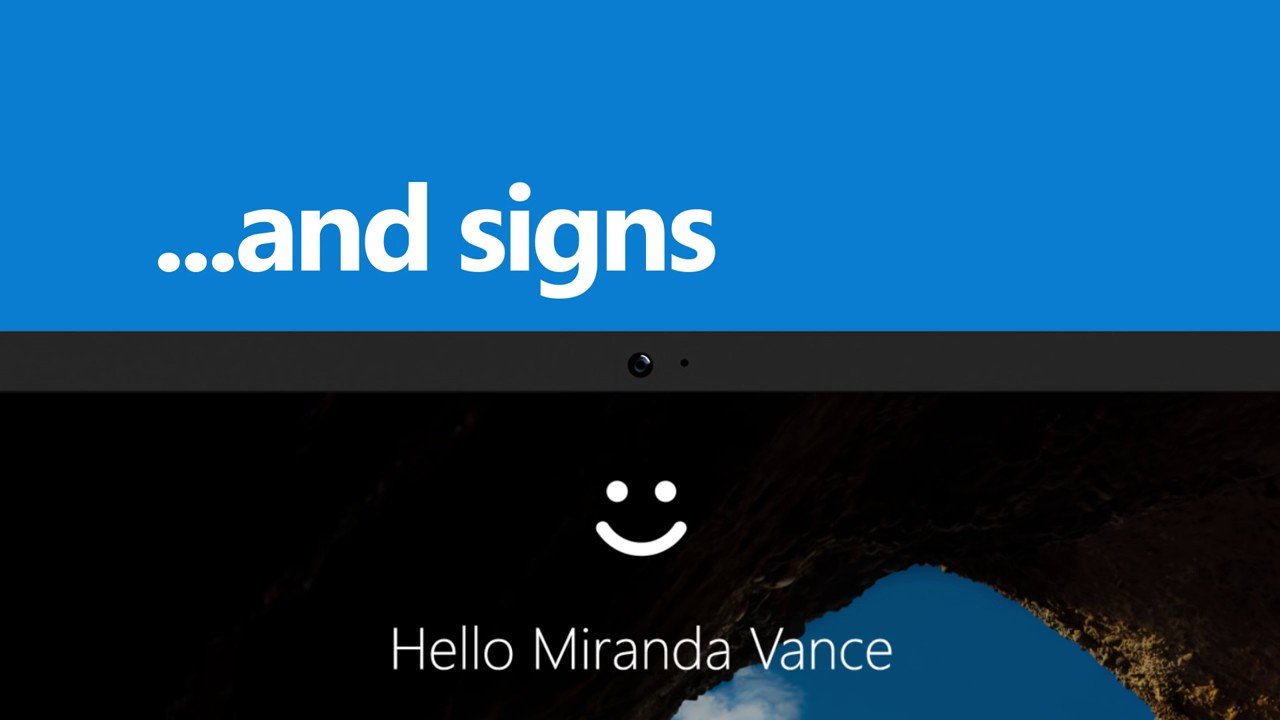Habt ihr im Zuge der Windows-10-Installation ein Microsoft-Konto erstellt oder euch damit eingeloggt? Dann fragt euch Windows 10 nach einiger Zeit unter Umständen im Info-Center, eure Identität auf diesem PC zu bestätigen. Wir verraten, was das bedeutet und wie das funktioniert.
Windows 10: Identität bestätigen – Wozu ist das gut?
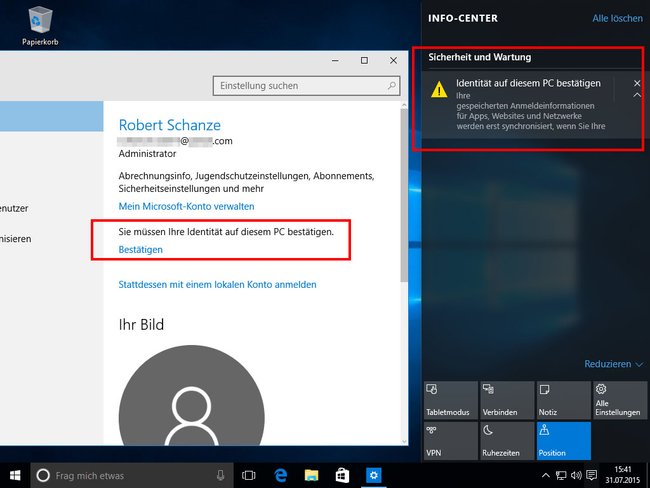
Wenn ihr euch mit eurem Microsoft-Konto in Windows 10 einloggt, verlangt Windows 10 nach einiger Zeit eine Bestätigung eurer Identität und benachrichtigt euch darüber im Info-Center unter der Überschrift Sicherheit und Wartung mit einem gelben Warndreieck und einem Ausrufungszeichen. Auch in den Einstellungen wird unter dem Punkt Konten, Ihr Konto der Schriftzug angezeigt: Sie müssen Ihre Identität auf diesem PC bestätigen.
Windows 10 braucht die Bestätigung eurer Identität auf diesem PC, um die Synchronisierung in Windows zu aktivieren. Wenn ihr eure Identität bestätigt, synchronisiert Windows 10 eure gespeicherten Anmeldeinformationen für:
- Apps
- Websites
- und Netzwerken
Windows 10: Identität bestätigen – So geht's
Um die Identität auf eurem PC zu bestätigen, macht ihr Folgendes:
- Klickt auf die Meldung im Info-Center. Alternativ drückt ihr die Tastenkombination Windows + i, klickt auf die Schaltfläche Konten, wählt links den Punkt Ihr Konto aus und klickt rechts unter Sie müssen Ihre Identität auf diesem PC bestätigen auf den Schriftzug Bestätigen.
![Windows 10: Hier bestätigt ihr eure Identität auf dem PC. Windows 10: Hier bestätigt ihr eure Identität auf dem PC.]()
- Gebt im unteren Feld als Bestätigung eure E-Mail-Adresse ein, mit der ihr euer Microsoft-Konto erstellt habt. Klickt auf Weiter.
- Das Fenster Geben Sie den empfangenen Code ein erscheint. Microsoft hat nun einen Sicherheitscode an diese E-Mail-Adresse versendet. Ruft unter eurer Adresse die E-Mail mit dem Betreff Sicherheitscode für das Microsoft-Konto ab.
![Microsoft sendet euch einen Sicherheitscode, um eure Identität unter Windows 10 zu bestätigen. Microsoft sendet euch einen Sicherheitscode, um eure Identität unter Windows 10 zu bestätigen.]()
- Kopiert den Sicherheitscode aus der E-Mail, bei uns war er 7-stellig, und fügt ihn in Windows 10 im Fenster in das Feld Code ein. Bestätigt mit Weiter.
![Windows 10: Gebt den 7-stelligen Code aus der E-Mail ein, um eure Identität zu bestätigen. Windows 10: Gebt den 7-stelligen Code aus der E-Mail ein, um eure Identität zu bestätigen.]()
Ihr habt eure Identität unter Windows 10 bestätigt. Windows 10 synchronisiert nun eure Anmeldeinformationen.
Was ihr zu Windows 10 wissen solltet: