Wer Windows 10 in Virtualbox zu installiert, kann das Betriebssystem ausgiebig testen, ohne das eigene bewährte Betriebssystem zu löschen oder einen zweiten Computer organisieren zu müssen. Denn mit Virtualbox startet Windows 10 in einem gewöhnlichen Programmfenster. So installiert ihr Windows 10 in Virtualbox.
Im Video zeigen wir, wie ihr Windows 10 in Virtualbox installiert:
Windows 10 in Virtualbox installieren
1. ISO-Datei herunterladen
Bevor ihr Virtualbox installiert, solltet ihr zunächst den Download von Windows 10 starten. Er dauert je nach Internetgeschwindigkeit etwa eine Stunde. Die Insider Preview (64-Bit) – ehemals Technical Preview – des Windows 10 Download findet ihr als ISO-Datei bei uns. Während des Downloads richtet ihr schon mal Virtualbox ein.
Systemanforderungen von Windows 10 | |
Prozessor | 1 GHz oder schneller |
RAM | 1 GB (32-Bit) oder 2 GB (64-Bit) Arbeitsspeicher |
Festplatte | 16 GB freier Speicher |
Grafikkarte | DirectX 9 mit WDDM-Treiber |
Sonstiges | Microsoft-Konto und Internetzugriff |
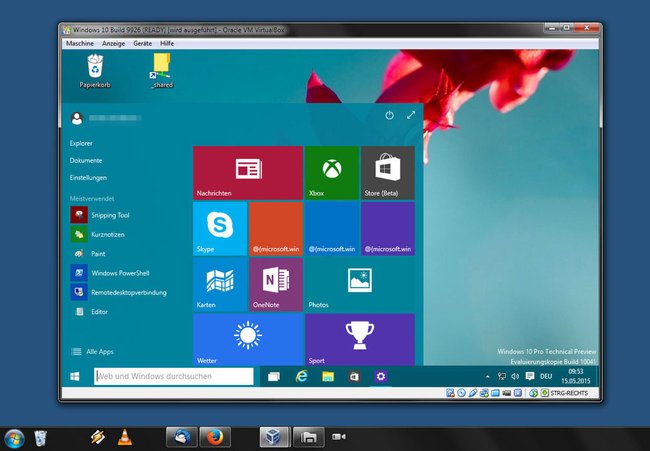
2. Virtuelle Maschine erstellen
Damit ihr Windows 10 in Virtualbox installieren könnt, müsst ihr zunächst eine virtuelle Maschine erstellen:
- Installiert Virtualbox und bestätigt die Anfragen „Möchten Sie diese Gerätesoftware installieren?“ mit einem Klick auf Installieren.
- In Virtualbox klickt ihr auf die Schaltfläche Neu, um eine neue virtuelle Maschine zu erstellen.
- Klickt unten auf Beschreibung verdecken. Dann gebt ihr neben „Name:“ eine aussagekräftige Beschreibung ein wie Windows 10 64-Bit.
- Neben „Version:“ wählt ihr Windows 10 (64-Bit), neben „Typ:“ sollte Microsoft Windows stehen.
- Unter „Speichergröße“ stellt ihr für die 64-Bit-Variante von Windows 10 mindestens 2 GB ein, also 2048 MB; für die 32-Bit-Variante wären es mindestens 1 GB, also 1024 MB. Mehr geht auch, wenn euer Computer leistungsfähig genug ist.
- Unter dem Punkt „Festplatte“ wählt ihr Festplatte erzeugen aus und klickt auf erzeugen.
- Stellt unter dem Schriftzug „Dateigröße“ 25 GB ein – besser sind 32 GB, um mehr Toleranz zu haben.
- VDI als Dateityp der Festplatte und dynamisch alloziert als „Art der Speicherung“ könnt ihr so lassen.
- Klickt erneut auf Erzeugen.
Die Hardware der virtuellen Maschine ist nun eingerichtet. Als nächstes folgt die eigentliche Windows-10-Installation in Virtualbox.
3. Anleitung
Um Windows 10 in Virtualbox zu installieren, geht ihr so vor:
- Wählt in Virtualbox auf der linken Seite euren neu erstellen Eintrag aus, in unserem Beispiel lautet er „Windows 10 64-Bit“
- Klickt dann auf die darüberliegende Schaltfläche Starten
- Bei „Medium für den Start“ klickt ihr auf das kleine Ordnersymbol mit dem grünen Pfeil und wählt die heruntergeladene ISO-Datei von Windows 10 aus
- Bestätigt das Fenster mit Starten
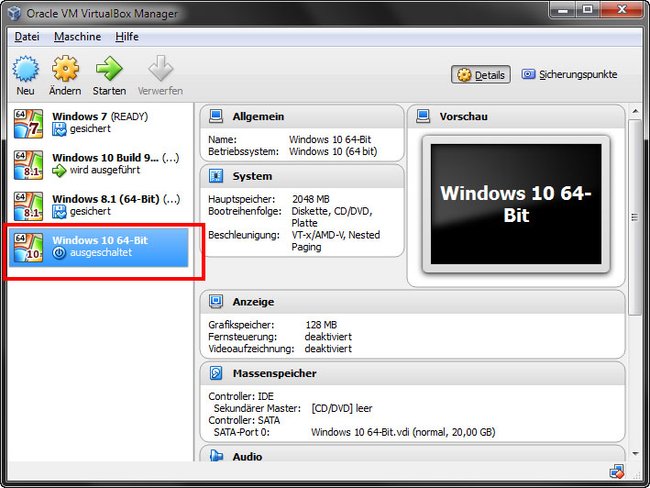
Jetzt beginnt die bekannte Windows Installationsroutine, nur eben in einem herkömmlichen Windows-Fenster eures Betriebssystems. Plant dafür mindestens eine halbe Stunde ein. Danach könnt ihr Windows 10 ausgiebig testen und ausprobieren. Wenn ihr Windows heruntergefahren habt, lässt es sich über die bereits erwähnte Schaltfläche Starten in Virtualbox wieder hochfahren. Damit ihr Windows bei einem Systemfehler nicht wieder neu als virtuellen Maschine installieren müsst, ist das Anlegen von Sicherungspunkten sinnvoll. So setzt ihr das virtuelle Betriebssystem jederzeit auf frisch installierten Werkszustand zurück.
Tipp: Fertige virtuelle Maschinen mit Windows 10, gibt es auch direkt von Microsoft: Virtuelle Maschine mit Windows 10 – Download von Microsoft.
4. Virtuelle Maschine Windows 10 zurücksetzen mit Sicherungspunkten
Ein großer Vorteil von Virtualisierern wie Virtualbox ist das Anlegen von Sicherungspunkten. Egal in welchem Zustand Windows innerhalb der virtuellen Maschine ist, mit einem gleichzeitigen Druck auf die rechte STRG- und die T-Taste erstellt Virtualbox einen sogenannten Snapshot.
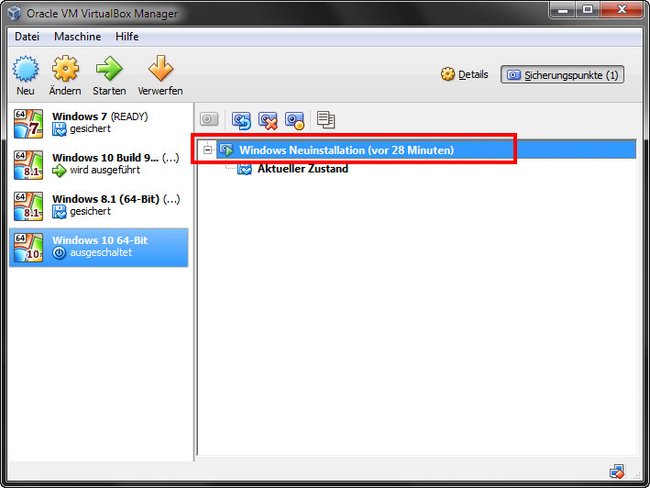
Das bietet sich gleich nach der Neuinstallation von Windows an. Gebt dabei einen aussagekräftigen Namen ein, etwa Neuinstallation Windows und bestätigt mit OK. Wollt ihr eure virtuelle Maschine nun wieder auf diesen Punkt zurücksetzen, weil etwa eine Software euer System unbrauchbar gemacht hat, geht ihr folgendermaßen vor.
- Schließt die virtuelle Maschine und klickt in Virtualbox oben rechts auf die Schaltfläche Sicherungspunkte.
- Achtet allerdings darauf, dass ihr auch die richtige virtuelle Maschine ausgewählt habt, falls ihr mehrere erstellt habt.
- Danach wählt ihr euren Snapshot beziehungsweise Sicherungspunkt aus und klickt mit der rechten Maustaste auf den Eintrag Sicherungspunkt wiederherstellen.
- Wenn Virtualbox fragt, ob ihr wirklich zurückkehren wollt, bestätigt das mit Zurückkehren.
Die virtuelle Maschine ist nun auf den gewählten Zustand zurückgesetzt. Über die Schaltfläche Starten fahrt ihr sie wieder hoch.
Virtualbox-Einstellungen: Windows 10 schneller machen
Sofern euer PC über ausreichend Leistung verfügt, könnt ihr auch die Hardware eures virtuellen PCs aufrüsten, damit Windows in Virtualbox um einiges schneller und flüssiger laufen kann. Erste Anlaufstellen sind dabei Prozessor und Grafikkarte:
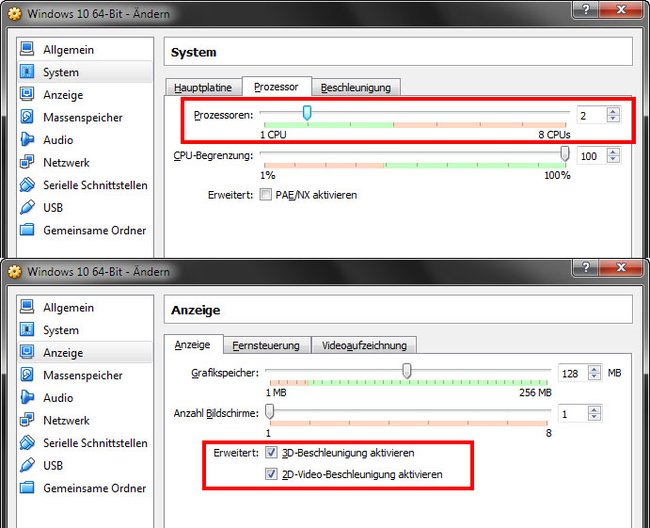
- wählt in Virtualbox eure virtuelle Maschine aus – in unserem Beispiel heißt sie Windows 10 64-Bit
- Klickt auf die Schaltfläche Ändern.
- Achtet darauf, dass die virtuelle Maschine dazu heruntergefahren ist, und nicht nur gestoppt wurde.
- Andernfalls lassen sich die Hardware-Komponenten in Virtualbox nicht ändern und sind ausgegraut.
- Klickt rechts auf den Punkt System und anschließend auf den Tab Prozessor auf der rechten Seite des Fensters.
- Erhöht nun die Anzahl der virtuellen Prozessorkerne.
- Dabei sollte die Anzahl der tatsächlichen Prozessorkerne nicht überschritten werden.
- Virtualbox zeigt anhand einer grünen Leiste darunter an, bis zu welcher maximalen Anzahl ihr die Kerne gefahrlos erhöhen könnt.
- Unter dem Menüpunkt Anzeige verbessert ihr nun die Grafikleistung der virtuellen Maschine, indem ihr ein Häkchen setzt bei 3D-Beschleunigung aktivieren und bei 2D-Video-Beschleunigung aktivieren
- Sofern eure Grafikkarte es her gibt, könnt ihr bei „Grafikspeicher:“ noch mindestens den Wert 128 MB einstellen.
Damit ist eure virtuelle Maschine Windows 10 nun auch für aufwendigere Grafikanwendungen gerüstet.
Es empfiehlt sich ebenfalls der Download des VirtualBox Oracle VM Extension Pack. Es rüstet USB 2.0 virtuell nach sowie das Remote Desktop Protocol, wodurch ihr eure virtuelle Maschine auch über das Netzwerk steuern könnt. Lest auch, wie ihr Windows 95 in Virtualbox installiert oder gemeinsame Ordner in Virtualbox erstellt.
Wir haben die Anleitung selbst getestet. Falls bei euch wieder erwartend etwas nicht funktioniert haben sollte, schreibt es uns in die Kommentare. Schreibt uns auch gerne, wenn ihr wissen möchtet, wie man eine bestimmte Funktion einstellt oder wie man etwas in Virtualbox tun kann.
