Wenn ihr Windows 10 in VMware Player installiert, könnt ihr es ausgiebig testen und ausprobieren, ohne etwas kaputt zu machen. Denn der Virtualisierer VMware Player startet Betriebssysteme in einem eigenen Windows-Fenster. Wir zeigen, wie das geht.
Ladet euch zunächst die ISO-Datei von Windows 10 herunter. Der Download ist mehrere Gigabyte groß und kann etwas dauern. Daher kann er im Hintergrund weiter laufen, während ihr VMware Player schon mal für Windows 10 vorbereitet.
Systemanforderungen von Windows 10 | |
Prozessor | 1 GHz oder schneller |
RAM | 1 GB (32-Bit) oder 2 GB (64-Bit) Arbeitsspeicher |
Festplatte | 16 GB freier Speicher |
Grafikkarte | DirectX 9 mit WDDM-Treiber |
Sonstiges | Microsoft-Konto und Internetzugriff |
Windows 10 in WMware Player installieren – So geht's
- Installiert das Programm VMware Player
- Im Programm klickt ihr auf Create a New Virtual Machine
- Aktiviert die Option Installer disc image file (iso) und wählt die Windows 10 ISO-Datei aus, klickt auf Next
- Gebt bei Full name den gewünschten Benutzernamen ein. WMware Player erstellt für den Namen dann ein Windows-Konto. klickt auf Next.
- VMware Player erinnert euch, dass ihr Windows später aktivieren müsst, wenn ihr jetzt keinen Product-Key eingebt. Klickt auf Yes.
- Wählt einen Namen für die virtuelle Maschine unter Virtual machine name, etwa: „Windows 10 x64“
- Unter Location könnt ihr bei Bedarf auch einen anderen Speicherort der virtuellen Maschine angeben. Dort sollten mindestens 20 GB Speicherplatz frei sein. Klickt auf Next.
- Jetzt bestimmt ihr die Größe der virtuellen Festplatte: Gebt bei Maximum disk size (GB) mindestens 20 GB ein. Der Speicherplatz belegt nicht sofort die vollen 20 GB auf eurem echten PC. Die virtuelle Festplatte wächst nach Bedarf bis auf die maximal eingestellte Größe mit.
- Wählt im gleichen Fenster auch die Option Store virtual disk as single file aus, damit die virtuelle Festplatte nicht in mehrere Dateien aufgeteilt wird. Klickt auf Next.
Im nächsten Fenster zeigt VMware Player die Hardware der virtuellen Maschine an und eure Einstellungen. Überprüft den eingestellten Arbeitsspeicher. Windows 10 64-Bit braucht 2 GB RAM. Um die Hardware zu ändern, klickt ihr auf den Button Customize Hardware... .
- Unter dem Punkt Memory stellt ihr gegebenenfalls 2 GB ein, also 2048 MB.
- Optional könnt ihr unter Processors noch die Anzahl der virtuellen CPU-Kerne auf 2 stellen, sofern euer PC mindestens 2 Prozessor-Kerne besitzt.
- Klickt auf Close und danach auf Finish.
VMware Player erstellt nun die virtuelle Festplatte. Das kann etwas dauern. Nach der Einrichtung, startet sogleich die Windows-10-Installation im Fenster von WMware Player. Nachdem ihr euch durch die Installations-Routine von Windows 10 geklickt habt, ist das Betriebssystem zum Ausprobieren bereit. Ihr könnt es danach über den Windows Start-Button im WMware Player wie gewohnt herunterfahren.
Windows 10 in WMware Player nutzen – So geht's
Beim Start von WMware Player, seht ihr in der linken Fensterseite alle erstellten virtuellen Maschinen. Klickt dort auf den Namen eurer virtuellen Maschine und anschließend auf den Play-Button, um sie zu starten. Windows 10 fährt dann im Fenster hoch.
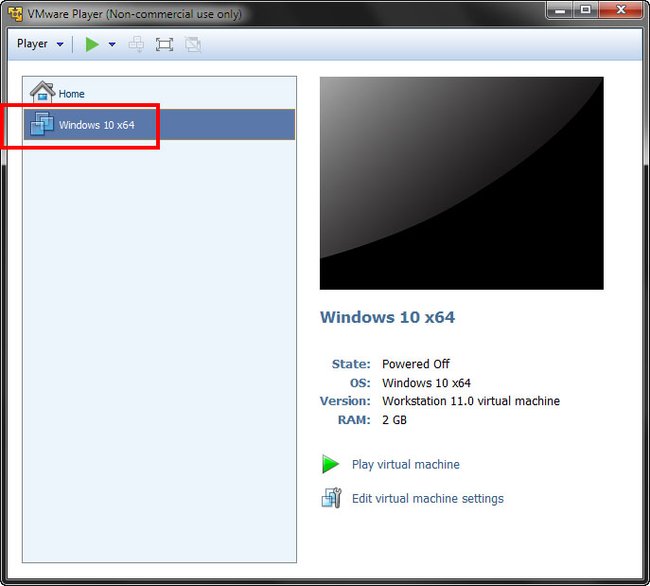
Über den Pause-Button merkt sich WMware Player den aktuellen Zustand der virtuellen Maschine, sodass ihr Windows 10 nicht immer hoch und herunterfahren müsst. Das nächste mal wird Windows 10 dann ab dem Zeitpunkt fortgesetzt, bevor ihr den Pause-Button betätigt hattet.

