Mit Java werden komplexe Anwendungen und Spiele auf Webseiten dargestellt. Außerdem ist es eine Laufzeitumgebung, die für viele Programme benötigt wird. Wenn ihr Java in Windows 10 installieren möchtet, solltet ihr Folgendes wissen.
Java in Windows 10 installieren – FAQ
Unterstützt Windows 10 Java?
Ja, seit der Java-Version 8 Update 51. Der Browser Microsoft Edge unterstützt Java nicht. Nutzt dafür dann lieber Firefox oder den Internet Explorer.
Wie konfiguriere ich Java in Windows 10?
- Öffnet das Startmenü und tippt Java ein.
- Klickt auf „Java konfigurieren“.
Standardmäßig müsst ihr Java aber nicht anpassen.
Brauche ich Java zwangsläufig?
Grundsätzlich braucht ihr Java nicht. Allerdings können Webseiten-Inhalte ohne Java gar nicht oder falsch angezeigt werden. Falls ihr solche Probleme habt, könnt ihr Java installieren. Auch setzen einige Programme die Laufzeitumgebung von Java voraus, um zu funktionieren. Ihr seht dann eine entsprechende Meldung.
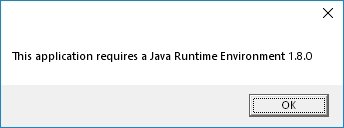
Nostalgie! – Die Programme hatte früher jeder installiert:
Java in Windows 10 installieren
- Schließt vorher am besten alle geöffneten Browser.
- Ladet euch Java in der 32-Bit- oder 64-Bit-Version herunter, je nach eurem System.
- Startet die Installation, indem ihr doppelt auf die EXE-Datei klickt, und folgt den Anweisungen.
Alte Java-Versionen entfernen: Bevor ihr Java installiert, könnt ihr alte Java-Versionen zuerst deinstallieren – und zwar mit diesem Spezial-Tool der Java-Entwickler.
Java lässt sich nicht installieren
Geht unsere Checkliste durch, wenn sich Java nicht installieren lässt:
- Deinstalliert alte Java-Versionen. Hier zeigen wir, wie das geht. Alte Java-Software ist unter anderem unter den Namen auch unter den Namen „J2SE“, „Java 2“, „Java Runtime Environment“ oder „Java SE“ gelistet.
- Startet danach den Rechner neu.
- Sollte die Java-Installation nun immer noch nicht funktionieren, deaktiviert temporär euren Virenscanner. Vergesst aber nicht, diesen danach wieder einzuschalten.


