Windows 10 hat einen Kalender, in dem ihr wichtige Termine und Daten eintragen könnt. Dank der Synchronisierung lässt sich der Kalender zudem auf verschiedenen Geräten nutzen. Wir zeigen euch, wie ihr den Kalender in Windows 10 einrichtet und anschließend mit Googles Android oder Apples iOS synchronisiert.
Windows 10: Kalender einrichten
Zunächst solltet ihr den Kalender öffnen und mit eurem Microsoft-Konto verknüpfen.
Kalender öffnen und mit Konto verknüpfen
Öffnet den Kalender, indem ihr das Startmenü öffnet und Kalender eintippt. Klickt dann auf das gleichnamige Suchergebnis:
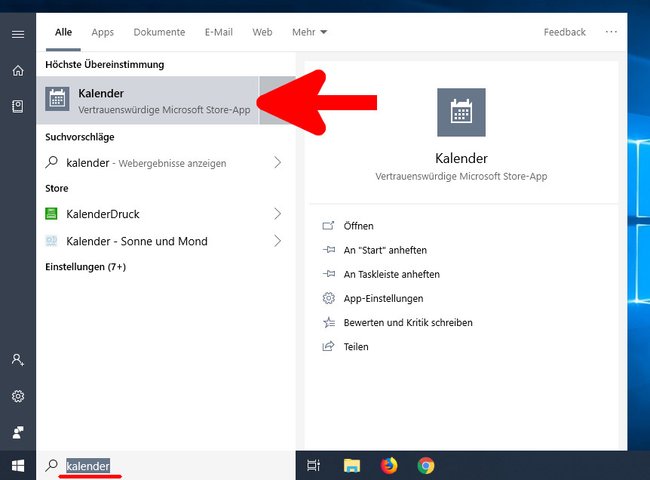
Alternativ öffnet ihr den Kalender, indem ihr zunächst die Windows-10-Mail-App aufruft und dann unten links auf das Kalender-Symbol klickt:
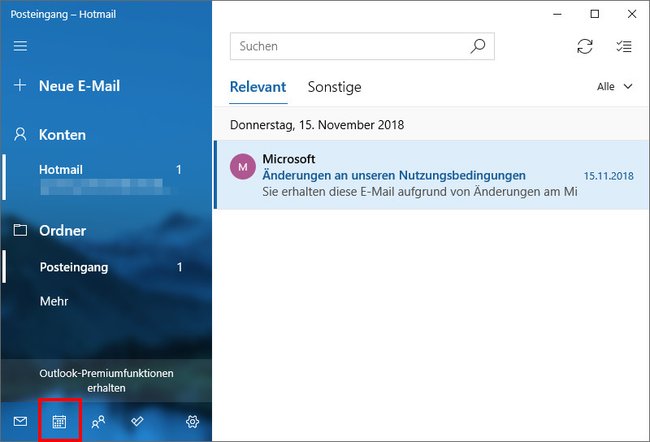
Wenn ihr den Kalender das erste Mal öffnet, weist Windows 10 darauf hin, den Kalender mit einem Microsoft-Konto zu verknüpfen. Das wird spätestens dann nötig, wenn ihr euren Kalender über mehrere Geräte synchronisieren möchtet. Wenn ihr möchtet, wählt ein Konto aus der Liste aus, beispielsweise euer Outlook- oder Google-Konto.
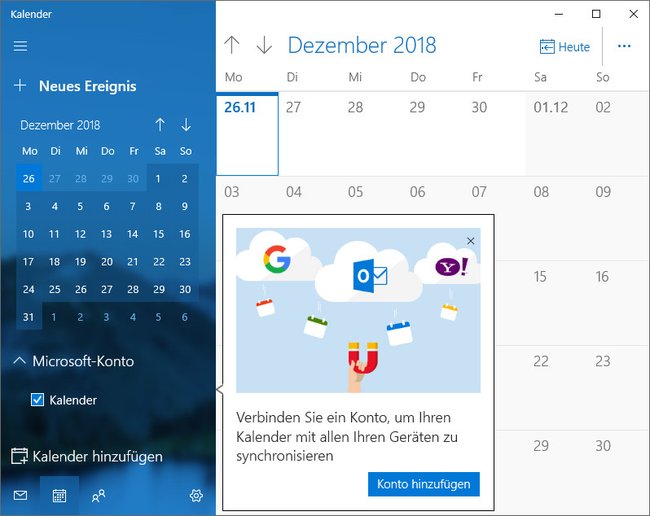
Konto hinzufügen oder Löschen
Um später neue Konten hinzuzufügen oder welche zu löschen, öffnet die Einstellungen, indem ihr unten links auf das Zahnrad-Symbol klickt und „Konten verwalten“ auswählt. Klickt auf „Konto hinzufügen“. Um ein vorhandenes Konto zu entfernen, klickt ihr auf dieses und wählt „Konto von diesem Gerät löschen“ aus.
Kennt ihr schon die 5 besten kostenlosen E-Mail-Programme?
So funktioniert der Kalender in Windows 10
In der Standard-Ansicht zeigt der Windows-10-Kalender euch die Tage des gesamten Monats an. Außerdem seht ihr anhand eines kleinen Symbols das derzeitige Wetter, sofern ihr der Wetter-App Zugriff auf den Kalender erlaubt. Die nötige Einstellung findet ihr unter Einstellungen > Datenschutz > Kalender.
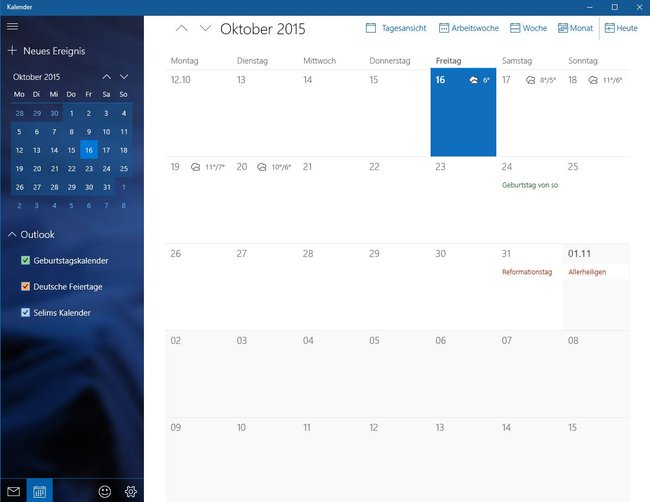
Am oberen Rand des Kalenders wechselt ihr durch die Ansichten Tagesansicht, Woche, Monat oder Jahr. Außerdem könnt ihr Geburtstage von verknüpften Kontakten oder Feiertage anzeigen. Letzteres macht ihr, indem ihr unten links auf „Kalender hinzufügen“ klickt und bei „Feiertagskalender“ den Button „Deutschland“ auswählt.
Um einen Termin einzutragen, klickt ihr einfach auf den gewünschten Tag. Im kleinen Fenster gebt ihr einen Termin-Namen ein und legt Uhrzeit und Ort fest. Durch Klick auf Weitere Details könnt ihr außerdem noch eine Erinnerung an den Termin erstellen.
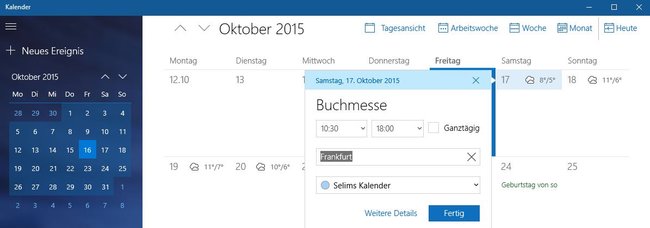
Was anderes als Outlook: Hier seht ihr auch die besten Outlook-Alternativen.
So synchronisiert ihr den Kalender in Windows 10
Wenn ihr den Kalender in Windows 10 eingerichtet habt, könnt ihr ihn synchronisieren, um auch unterwegs vom Smartphone ober Tablet darauf zuzugreifen. Das Ganze funktioniert mit Android und iOS.
Windows-10-Kalender mit Android synchronisieren (Google-Kalender)
Um die Kalender-App in Android zu synchronisieren, müsst ihr den Kalender zwingend mit einem Google-Konto verknüpfen – sowohl in Windows 10 als auch auf dem Smartphone.
- Öffnet auf dem PC wie oben beschrieben den Windows-10-Kalender.
- Klickt auf Zahnrad-Symbol > Konten verwalten > Konto hinzufügen > Google.
![]()
- Gebt euren Google-Login ein und erlaubt Windows danach den Zugriff darauf.
![Wenn ihr das seht, scrollt herunter und klickt auf „Zulassen“, sofern ihr einverstanden seid. Wenn ihr das seht, scrollt herunter und klickt auf „Zulassen“, sofern ihr einverstanden seid.]()
- Nun seht ihr unter Umständen schon die Termine aus eurem Google-Kalender vom Smartphone auch im Windows-10-Kalender am PC.
- Weitere Synchronisierungs-Einstellungen findet ihr im Windows-10-Kalender unter Zahnrad-Symbol > Konten verwalten > (Euer Google-Konto) > Synchronisierungseinstellungen für Postfach ändern.
- Auf dem Android-Gerät öffnet ihr Einstellungen > Konten > (Euer Google-Konto).
- Stellt bei den Synchronisierungsoptionen den Schalter bei „Kalender“ auf „Ein“. Standardmäßig ist das der Fall.
Windows-10-Kalender mit iOS synchronisieren
- Verknüpft ein Konto mit eurem Windows-10-Kalender, wie oben beschrieben (etwa Outlook oder Google).
- Am iPhone öffnet ihr die Einstellungen > Mail, Kontakte und Kalender.
- Klickt auf „Account hinzufügen“. Im sich öffnenden Menü wählt ihr das gleiche Konto wie beim Windows-10-Kalender aus, beispielsweise Outlook oder Google.
- Loggt euch mit den Zugangsdaten für das Konto ein und bestätigt mit „Weiter“.
- Nach einer kurzen Synchronisierung zeigt das iPhone im Kalender auch die Termine aus der Windows 10-Kalender-App an.



