Falls ihr Windows 11 oder 10 neu installieren möchtet, solltet ihr vorher den Product-Key kennen. Allerdings gibt es Fälle, in denen ihr das gar nicht mehr könnt oder braucht. Wie ihr den Key auslest und warum das oft nicht so einfach ist, erklären wir euch hier.
Um Windows zu aktivieren, brauchte man früher einen Lizenzschlüssel. der auch „Seriennummer“, „Serial“, „Product Key“ oder einfach „Key“ genannt wird. Es war sinnvoll den eigenen Windows-Key zu wissen, um Windows beispielsweise erneut oder auf einem anderen PC zu installieren. Seit Windows 10 hat sich das teilweise geändert.
Kein brauchbarer Key: Tools wie „ShowKeyPlus“ oder „Windows Product Key Viewer“ zeigen euch zwar einen Key unter Windows 11 und 10 an, dieser ist allerdings meistens nur ein generischer Produktschlüssel, den ihr für eine Neuinstallation nicht verwenden könnt.
Wann das Auslesen des Product-Keys sinnlos ist
Oft liefern Tools zum Auslesen des Lizenzschlüssels bei Windows 11 oder 10 nur sogenannte generische Standard-Keys, mit denen man nichts anfangen kann. Ein Beispiel für so einen generischen Key ist: VK7JG-NPHTM-C97JM-9MPGT-3V66T. Warum das Ganze?
- Seit Windows 10 nutzt Microsoft für sein Betriebssystem oft sogenannte „digitale Lizenzen“, um es zu aktivieren.
- Das heißt, die Erlaubnis, um Windows zu benutzen, ist mit eurem Microsoft-Konto und/oder der Hardware-ID des Rechners verbunden.
- Die Hardware-ID errechnet sich aus den Hardware-Komponenten, die zum Zeitpunkt der Windows-Installation eingebaut waren.
- So eine digitale Lizenz liegt beispielsweise vor, wenn ihr von Windows 7 oder 8 aus ein Upgrade auf Windows 10 installiert habt oder ein solches aktiviertes Windows 10 weiter auf Windows 11 aktualisiert habt.
So erkennt ihr, ob Windows bei euch mit einer digitalen Lizenz aktiviert wurde
- Öffnet in Windows die Einstellungen, indem ihr die Tastenkombination [Windows] + [i] drückt.
- In Windows 11 klickt ihr auf den Menüpunkt „System“ > „Aktivierung“ und klickt auf den kleinen nach unten gerichteten Pfeil neben „Aktiv“.
![Dieses Windows 11 wurde durch ein Upgrade eines bereits aktivierten Windows 10 aktiviert. Bild: GIGA Dieses Windows 11 wurde durch ein Upgrade eines bereits aktivierten Windows 10 aktiviert. Bild: GIGA]()
© GIGA - In Windows 10 Klickt ihr auf „Update und Sicherheit“ > „Aktivierung“.
- Eine Digitale-Lizenz-Aktivierung liegt vor, wenn dort der Satz steht: „Windows wurde durch eine digitale, mit Ihrem Microsoft-Konto verknüpfte Lizenz aktiviert.“
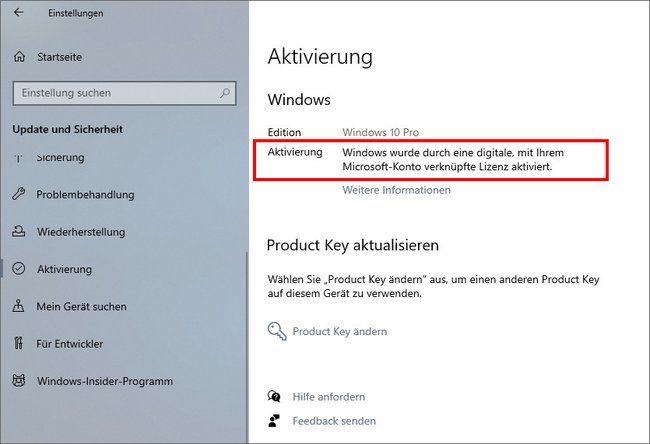
Fall 1: Windows 11 oder 10 wurde durch ein kostenloses Upgrade ohne Key installiert
- Bei dieser Art der Installation wird der bestehende Key aus Windows 7 oder 8 wird in einen Schlüssel für Windows 10 beziehungsweise 11 umgewandelt und zusammen mit einer Hardware-ID auf Microsoft-Servern gespeichert.
- Den eigentlichen neuen Windows-Key seht ihr dabei nicht und er lässt sich auch nicht mit Tools auslesen.
- Wenn ihr Windows 11 oder 10 auf dem Rechner dann neu installieren wollt, benötigt ihr nur den ursprünglichen Windows-7- oder -8-Key.
- Microsoft vergleicht dann per Internet den hinterlegten Hardware-ID-Eintrag von Windows 11 beziehungsweise 10 auf den Microsoft-Servern und aktiviert das Betriebssystem erneut.
- Falls das nicht funktioniert, müsst ihr erst Windows 7 mit dem Key installieren, dann erneut ein Upgrade auf Windows 10 durchführen und letztlich auf Windows 11 aktualisieren.
Fall 2: Windows 11 oder 10 wurde als Vollversion gekauft
- Auch hier merkt sich Windows die Hardware-ID des Rechners, auf dem es vorher installiert war.
- Wird Windows 11 oder 10 erneut auf dem gleichen Rechner installiert, aktiviert es sich automatisch über das Internet.
- Ist das bei euch nicht der Fall und ihr habt einen „Product Key“, gebt diesen in Windows 11 ein unter „Einstellungen“ > „System“ > „Aktivierung“ > „Product Key ändern“..
- In Windows 10 erledigt ihr das unter „Einstellungen“ > „Update und Sicherheit“ > „Aktivierung“ > „Product Key ändern“.
Hardware-ID kann Probleme verursachen
Wenn ihr Windows 10 aktiviert hattet, dann wichtige Teile der Hardware ändert und nach dem Einbau Windows 11 oder 10 neu installieren möchtet, kann es vorkommen, dass sich Windows nicht mehr aktivieren lässt. Am besten solltet ihr immer nur eine Hardware auf einmal austauschen und prüfen, ob Windows noch aktiviert ist. Danach erst ist es sinnvoll, das Betriebssystem auf dem Rechner neu zu installieren.
„Product Key“ von Windows 11 oder 10 herausfinden
Per Tool
- Ladet euch das kostenlose Tool „ShowKeyPlus“ herunter.
- Entpackt das ZIP-Archiv und startet die EXE-Datei.
- Das Programm zeigt euch bei „Installierter Schlüssel“ den derzeit genutzten Windows-Key an.
- Der „OEM Schlüssel“ ist der bei Komplett-PCs vom Hersteller im BIOS hinterlegte Windows-Key.
- Alternativ könnt ihr auch das Tool The Ultimate PID Checker ausprobieren, das ebenfalls Windows-Product-Keys anzeigt.
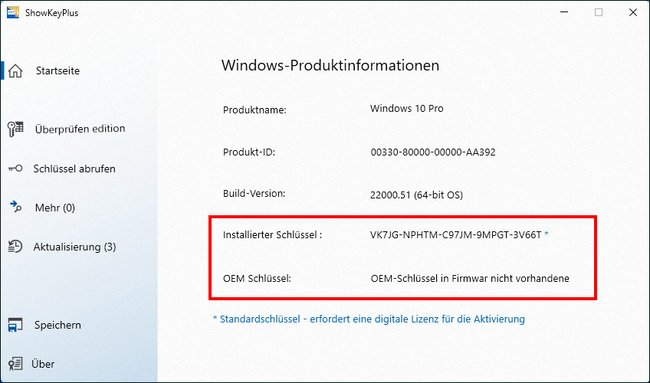
Per Eingabeaufforderung
Mit der Eingabeaufforderung (CMD) könnt ihr die letzten 5 Zeichen eures Windows-Keys anzeigen lassen. Das genügt, um zu wissen, auf welchem Rechner ihr welchen Windows-Key benutzt habt:
- Drückt die Tastenkombination [Windows] + [R], um das Ausführen-Fenster zu öffnen.
- Gebt cmd ein und drückt [Enter], um die Eingabeaufforderung zu öffnen.
- Tippt
slmgr /dliein und drückt [Enter]. - Windows zeigt euch die letzten 5 Zeichen des Produkt-Keys an.
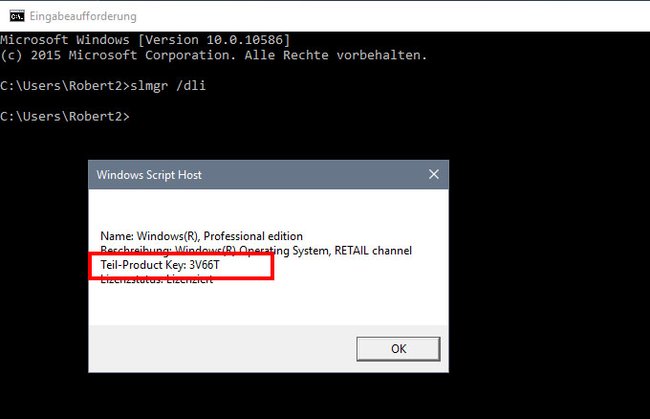
Per PowerShell
Bei vielen Komplett-PCs ist der WIndows-10-Key im BIOS gespeichert. Dann könnt ihr ihn über die PowerShell auslesen:
- Öffnet das Startmenü und tippt powershell ein.
- Klickt auf den gleichnamigen Eintrag, um die PowerShell zu öffnen.
- Gebt den Befehl
(Get-WmiObject -query ’select * from SoftwareLicensingService‘).OA3xOriginalProductKeyein und drückt [Enter]. - Falls ihr nur eine leere Zeile seht, ist euer Windows-Key nicht im BIOS gespeichert.

