Ihr könnt Windows 10 so einstellen, dass Windows-Konten für eine gewisse Zeit automatisch gesperrt werden, wenn jemand das Passwort für den Login mehrmals falsch eingegeben hat. Dabei konfiguriert ihr die sogenannte Kontensperrungsschwelle, die Kontosperrdauer und die Zurücksetzungsdauer des Kontosperrungszählers. Wir zeigen, was die Begriffe bedeuten und wie ihr die Windows-Konten bei falschen Passwort-Eingaben sperren lasst.
Wenn ihr in Windows 10 euer Passwort mehrmals falsch eingebt, ist das Betriebssystem noch sehr nett zu euch: Nach einen Neustart beziehungsweise nach Eingabe einer Abfragephrase könnt ihr weitere Login-Versuche mit Passwort beziehungsweise mit PINs starten. Besonders sicher ist das aber nicht. Damit Windows 10 ein Konto nach falschen Passwort-Eingaben automatisch sperrt, braucht ihr den Editor für lokale Gruppenrichtlinien. Diesen gibt es allerdings nicht in Windows 10 Home, sondern erst ab der Pro-Version.
Windows 10: Konto nach falschem Passwort-Login sperren – So geht's
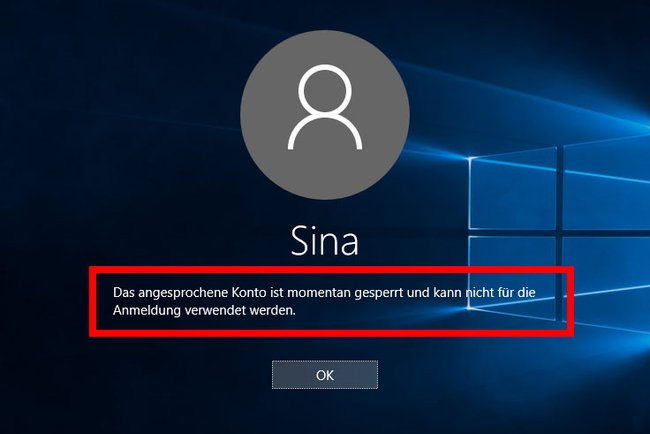
So stellt ihr ein, dass Windows 10 das betreffende Konto automatisch sperrt, wenn jemand mehrmals das falsche Passwort eingibt:
- Drückt die Tastenkombination Windows + R, um den Ausführen-Dialog zu öffnen.
- Tippt gpedit.msc ein und bestätigt mit der Eingabetaste.
- Navigiert zum Ordner: Computerkonfiguration, Windows-Einstellungen, Sicherheitseinstellungen, Kontosperrungsrichtlinien.
- Rechts seht ihr nun die folgenden drei Richtlinien. Ändert die jeweiligen Werte, indem ihr jeweils auf die Einträge doppelt klickt.
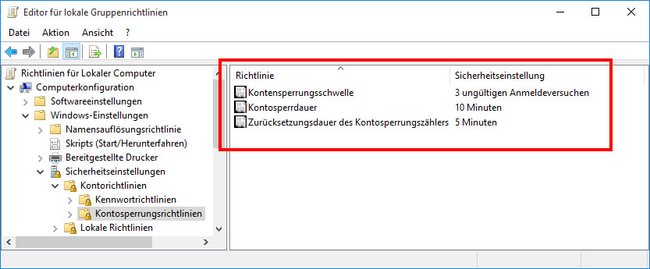
Erklärung der Richtlinien für die Konto-Sperrung:
- Kontensperrungsschwelle: Gibt an, nach wie vielen falschen Passwort-Logins Windows das Konto sperrt. Beispiel: Bei dem Wert 3, wird das Konto nach 4 falschen Eingaben gesperrt.
- Kontosperrdauer: Gibt an, nach wie vielen Minuten ihr wieder versuchen könnt, euch an dem Windows-Konto anzumelden.
- Zurücksetzungsdauer des Kontosperrungszählers: Gibt an, wie viele Minuten vergehen müssen, bis der Zähler für ungültige Anmeldeversuche wieder auf 0 gesetzt wird. Dieser Wert kann maximal gleich oder kleiner als die Kontosperrdauer sein.
Hinweis: Das Vorgehen funktioniert nicht bei Microsoft-Konten, sondern nur für lokale Windows-Konten.
Beispiel für Konto-Sperrung in Windows 10
Angenommen ihr habt folgende Werte eingegeben wie oben im Screenshot:
- Kontosperrungsschwelle: 3 ungültigen Anmeldeversuchen
- Kontosperrdauer: 10 Minuten
- Zurücksetzungsdauer des Kontosperrungszählers: 5 Minuten
Wenn ihr bei der Anmeldung an einem lokalen Windows-Konto nun 4 ungültige Anmeldeversuche hinter euch habt, ist das Konto für 10 Minuten gesperrt. Erst danach könnt ihr euch wieder einloggen. Wenn 5 Minuten vergangen sind, wird der Kontosperrungszähler zurückgesetzt. Ihr könnt also bei vorliegendem Beispiel innerhalb von 5-Minuten-Intervallen jeweils 3 ungültige Passwörter eingeben, ohne dass das Konto gesperrt wird.
Was ihr zu Windows 10 wissen solltet:
