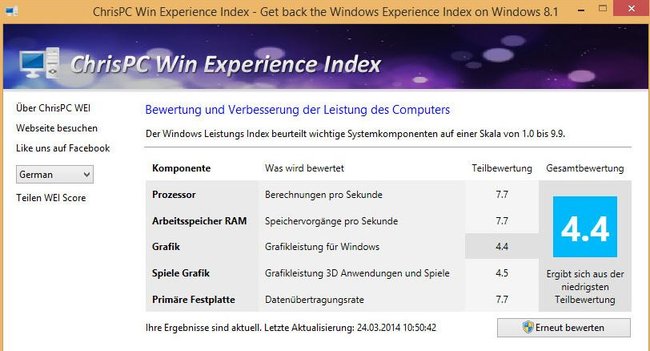In Windows 11 und 10 gibt es den Leistungsindex, der aus Windows 7 bekannt war, offiziell nicht mehr. Ihr könnt aber trotzdem darauf zugreifen. Wie das geht, zeigen wir euch hier.
Was ist der Leistungsindex?
- Der Leistungsindex bewertet anhand einer Skala von 1,0 (schlecht) bis 9,9 (sehr gut) die Leistungsfähigkeit des Computers.
- Dafür untersucht und bewertet er die verbaute Hardware einzeln (z.B. CPU, Grafikkarte und RAM).
- Der Gesamtwert ist dabei immer der Wert der schwächsten Hardware-Komponente.
- So kann man über den Leistungsindex sehr genau herausfinden, welche Systemkomponente am schwächsten ist und demnächst ersetzt werden sollte.
Leistungsindex per PowerShell anzeigen
Die PowerShell ist ein Kommandozeilenprogramm ähnlich wie die Eingabeaufforderung. Mit der PowerShell greift ihr wie folgt auf den Leistungsindex zu.
1. Schritt:
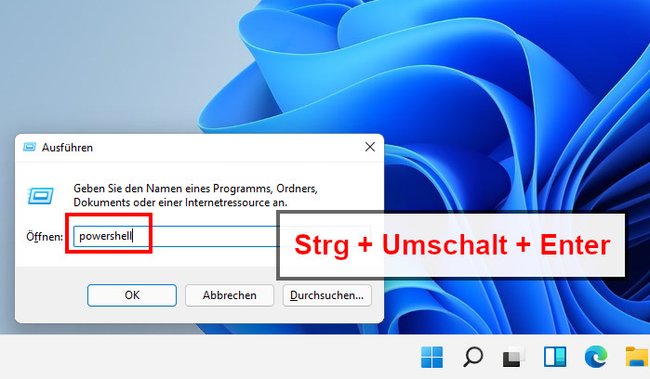
Öffnet zunächst wie folgt die PowerShell mit Administratorrechten: Drückt die Tastenkombination [Windows] + [R], um das Ausführen-Fenster zu öffnen. Tippt dort powershell ein, aber bestätigt noch nicht. Haltet nun die Strg- und Umschalt-Taste gedrückt, während ihr mit [Enter] bestätigt. Ein Hinweis erscheint. Klickt auf „Ja“.
2. Schritt:
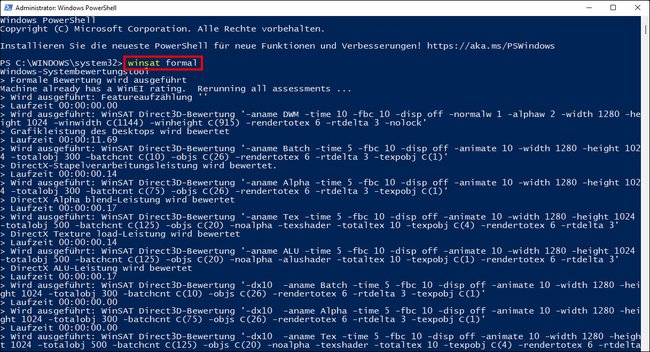
In der PowerShell tippt ihr winsat formal ein und drückt mit [Enter]. Wartet, bis Windows den Leistungsindex berechnet hat. Windows ist damit fertig, wenn unten die Zeile „C:\Windows\system32“ erscheint.
3. Schritt:
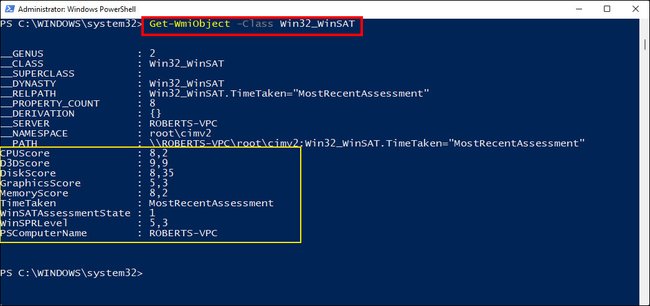
Gebt nun den Befehl Get-WmiObject -Class Win32_WinSAT ein und drückt [Enter], um unten die berechneten Werte anzuzeigen. Die Bewertung geht von 1,0 (schlecht) bis 9,9 (sehr gut). Hier haben wir aufgeschlüsselt, was die einzelnen Begriffe bedeuten:
- CPUScore = Prozessor-Leistung in Berechnungen pro Sekunde
- D3DScore = 3D-Business- und Gaminggrafikleistung
- DiskScore = Datentransferrate der primären Festplatte
- Graphicsscore = Grafik-Desktopleistung für Windows (Aero)
- MemoryScore = Arbeitsspeicher (RAM) - Speichervorgänge pro Sekunde
- WinSPRLevel = Gesamtbewertung (ergibt sich aus der niedrigsten Teilbewertung)
Leistungsindex über das Ausführen-Fenster berechnen
- Drückt die Tastenkombination [Windows] + [R], um das Ausführen-Fenster zu öffnen.
- Gebt jetzt den Befehl
winsat formalein und drückt [Enter]. - Der Windows-Leistungsindex wird in einem Eingabeaufforderungs-Fenster berechnet.
- Wartet solange, bis das Fenster verschwindet.
- Navigiert zum Ordner C:\Windows\Performance\WinSAT\DataStore.
- Klickt doppelt auf die Datei „Formal.Assessment (Recent).WinSAT.xml“. Am Anfang des Dateinamens steht das aktuelle Datum.
- Drückt die Tastenkombination [Strg] + [F], um die Suche zu öffnen.
- Tippt Systemscore ein, um danach zu suchen.
- Im Text seht ihr ab dieser Stelle nun die Gesamtbewertung (SystemScore) und dahinter die einzelnen Teil-Bewertungen der Hardware.
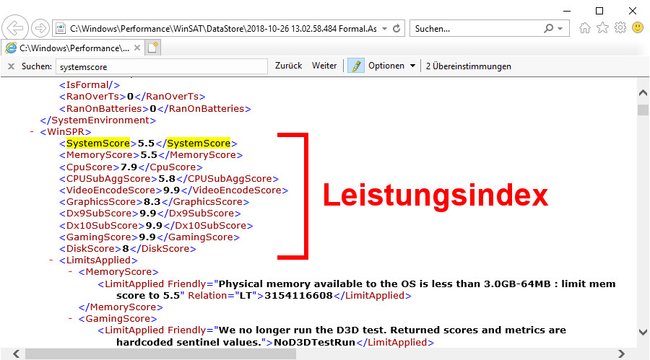
Leistungsindex mit grafischer Benutzeroberfläche installieren
- Ladet euch das kostenlose Tool „Win Experience Index“ herunter und installiert es.
- Startet das Programm und ändert links die Sprache auf „German“ (Deutsch).
- Klickt auf den Button „Diesen Computer bewerten“, um den Leistungsindex zu berechnen und anzuzeigen.
- Zudem könnt ihr die Ergebnisse als JPG- oder TXT-Datei exportieren, indem ihr links auf „Teilen WEI Score“ klickt.