In Windows 10 die eigene MAC-Adresse zu ändern, ist nicht immer leicht. Wenn es mit Bordmitteln nicht funktioniert, könnt ihr das mit einer kostenlosen Software erledigen. Wir zeigen euch in dieser Anleitung wie ihr eure MAC-Adresse in Windows 10 ändern könnt.
In Windows 10 hat jede Netzwerkkarte (Netzwerkadapter) eine eindeutige Kennung, an der sie sich identifizieren lässt: die MAC-Adresse. Ihr könnt sie mit Windows-Bordmitteln ändern, wenn der Treiber eurer Netzwerkkarte das unterstützt. Ansonsten hilft ein kostenloses Tool. Wir zeigen euch beide Wege.
Bedenkt dabei, dass jeder Netzwerkadapter eine eigene MAC-Adresse hat. Wenn ihr also eine Netzwerkkarte und einen WLAN-USB-Stick nutzt, habt ihr folglich auch zwei MAC-Adressen.
Eine MAC-Adresse besteht aus 12 Zeichen zu je 2 Paaren, getrennt mit Bindestrichen. Ein Beispiel: 01-50-8B-40-12-00
Windows 10: MAC-Adresse ändern
- Öffnet den Ausführen-Dialog, indem ihr die Tastenkombination Windows + R drückt.
- Tippt ncpa.cpl ein und drückt Enter. Eure Netzwerkverbindungen der Netzwerkadapter werden angezeigt.
- Wählt die Verbindung aus, dessen MAC-Adresse ihr ändern wollt und klickt mit der rechten Maustaste darauf.
- Wählt im Kontextmenü Deaktivieren aus.
- Klickt mit der rechten Maustaste erneut auf die Verbindung und öffnet die Eigenschaften.
- Im Tab Erweitert sucht ihr in der Liste nach dem Eintrag Network Adress oder Netzwerk-Adresse. Klickt ihn an.
- Auf der rechten Seite könnt ihr bei Wert, dann eine neue MAC-Adresse eingeben und mit OK bestätigen.
Hinweis: Unter Umständen unterstützt euer Netzwerkadapter nicht das Ändern der MAC-Adresse auf diesem Wege. Dann fehlen entsprechend auch die genannten Einträge, um manuelle eine MAC-Adresse einzutragen. In dem Fall hilft ein kostenloses Tool wie unten beschrieben. - Aktiviert anschließend eure Netzwerkverbindung wieder per Rechtsklick und der Auswahl Aktivieren.
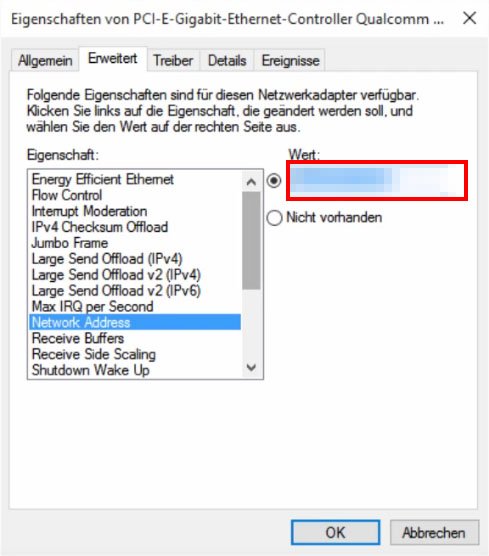
Windows 10: MAC-Adresse ändern mit Tool
Wenn die obere Anleitung bei euch nicht funktioniert, könnt ihr mit dem kostenlosen Tool „Technitium MAC Address Changer“ eure MAC-Adresse in Windows 10 ändern:
- Ladet euch die Software von dieser Webseite herunter.
- Entpackt die ZIP-Datei und führt die enthaltene EXE-Datei aus um „Technitium MAC Address Changer“ zu installieren.
- Öffnet das Programm.
- Wählt oben in der Liste eure Netzwerkverbindung aus, dessen MAC-Adresse ihr ändern wollt.
![Das Tool ändert eure MAC-Adresse in wenigen Schritten ganz bequem. Das Tool ändert eure MAC-Adresse in wenigen Schritten ganz bequem.]()
- Unten könnt ihr bei „Change MAC Address“ eine eigene MAC-Adresse vergeben. Alternativ lasst ihr eine zufällig generieren, indem ihr auf den danebenliegenden Button „Random MAC Address“ klickt.
- Wenn ihr die Änderung dauerhaft haben wollt, setzt ein Häkchen bei „Make new MAC address persistent“.
- Klickt abschließend unten auf den Button „Change Now“.
Ursprüngliche MAC-Adresse wiederherstellen
Die Original-MAC-Adresse speichert das Tool. Ihr könnt also eure ursprüngliche MAC-Adresse schnell wiederherstellen: Wählt die entsprechende Verbindung dazu aus und klickt auf den Button „Restore Original“.

