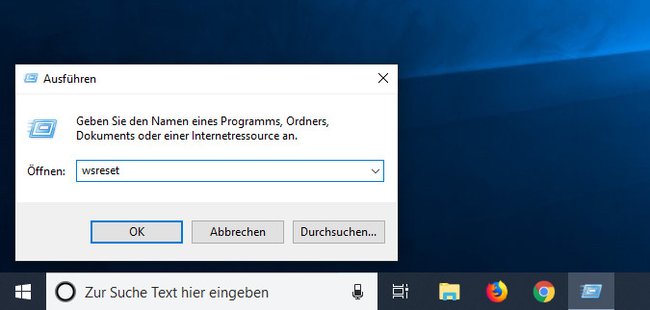Wenn das Mail-Programm in Windows 10 nicht mehr funktioniert, zeigen wir euch hier die besten Lösungen und wie ihr es repariert.
Windows 10: Mail funktioniert nicht
Angenommen ihr habt das Mail-Programm in Windows 10 richtig eingerichtet, synchronisiert Windows eure E-Mails automatisch im Hintergrund. In der Vergangenheit gab es aber Fälle, wo die Mail-App trotzdem keine Nachrichten im Posteingang angezeigt hat. Auch gesendete Nachrichten verschwanden sofort.
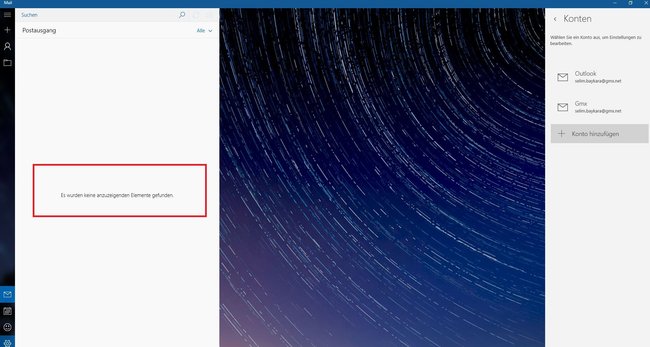
Zunächst solltet ihr die trivialen Fehlerursachen ausschließen:
- Prüft, ob die Internetverbindung richtig funktioniert.
- Prüft, ob euer Email-Konto korrekt in der Windows 10-Mail-App konfiguriert ist. Beachtet Groß- und Kleinschreibung bei Benutzername und Passwort.
Falls die unteren Tipps nicht helfen, könnt ihr eine Systemwiederherstellung durchführen.
Mail-App in Windows 10 reparieren
Folgende Lösungen helfen, damit die Mail-App wieder funktioniert:
- Wenn euch die Mail-App fragt, ob ihr eine Reparatur durchführen möchtet, bestätigt das. Viele Fehler werden dadurch automatisch gelöst.
- Startet Windows 10 neu. Ein Neustart wirkt oft wahre Wunder.
- Deinstalliert die App und installiert sie beispielsweise über den Microsoft Store neu.
- Leert den Store-Cache, indem ihr die Tastenkombination Windows + R drückt, wsreset eintippt und Enter drückt.
![]()
Windows-10-Mail geht nicht – Problembehandlung starten
Startet die Problembehandlung, wenn die Mail-App immer noch nicht funktioniert:
- Öffnet die Einstellungen > Update und Sicherheit > Problembehandlung.
- Scrollt im rechten Fensterbereich nach unten und klickt auf Windows Store-Apps > Problembehandlung ausführen.
- Erfasste Probleme löst Windows 10 daraufhin im Optimalfall automatisch.
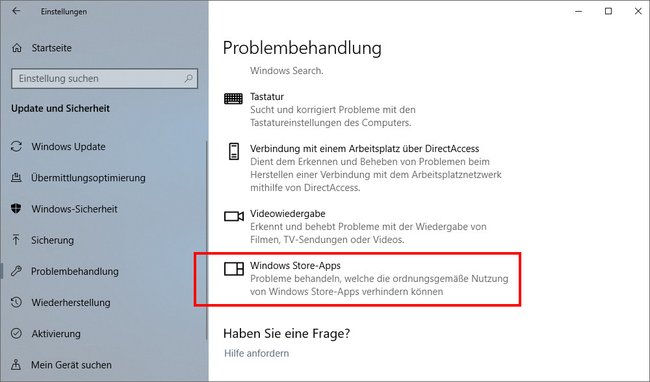
Unser Video zeigt euch weitere Hilfen zur allgemeinen Problembehandlung in Windows 10:
Windows-10-Mail funktioniert nicht – Datenschutzeinstellungen prüfen
Habt ihr der Mail-App in den Datenschutz-Einstellungen nötige Zugriffsrechte entzogen, funktioniert die Synchronisierung nicht mehr. So prüft ihr das:
- Öffnet die Einstellungen > Datenschutz > E-Mail.
- Bei „Auswählen, welche Apps auf Ihre E-Mail zugreifen können“ muss der Schalter bei „Mail und Kalender“ aktiviert sein.
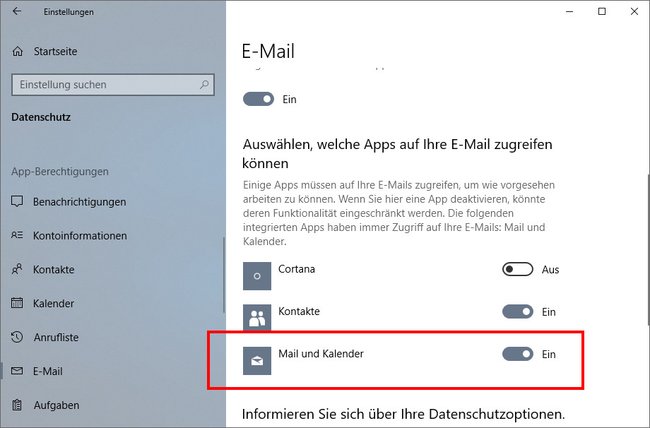
Synchronisierung in der Mail-App aktivieren
In der Mail-App selbst solltet ihr prüfen, ob die Synchronisierung überhaupt aktiviert ist:
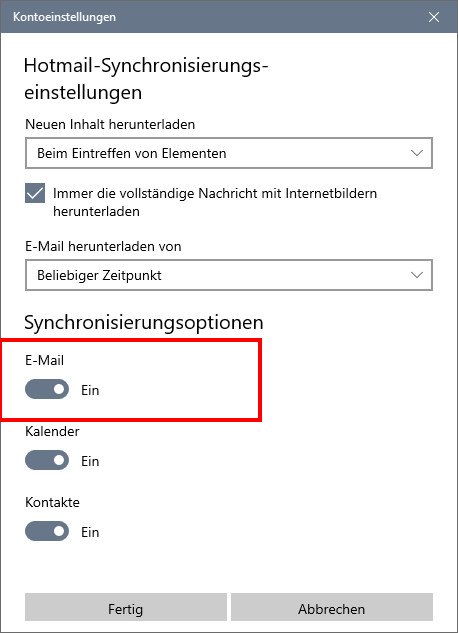
- Klickt in der Mail-App unten auf das Zahnrad-Symbol > Konten verwalten > (Euer E-Mail Konto) > Postsynchronisierungseinstellungen ändern.
- Unter den Synchronisierungsoptionen muss der Schalter bei „E-Mail“ auf „Ein“ gestellt sein.
Falls ihr euer Problem anders gelöst habt, schreibt uns eure Lösung gerne in die Kommentare.