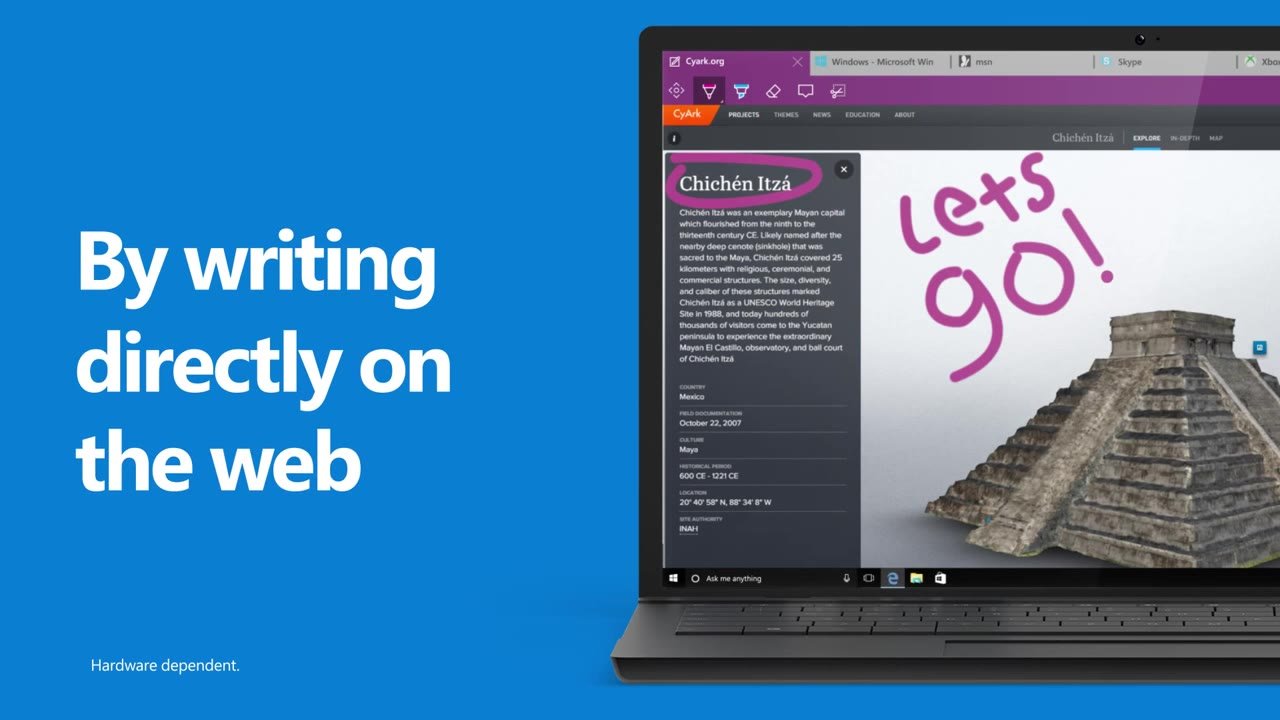Nachdem wir Windows 10 als Upgrade installiert hatten, war auf einmal die Mausspur aktiviert. Dabei sieht es so aus, als ob die Maus einen kleinen Schweif aus Mauszeigern hinter sich herzieht. Wir zeigen, wie ihr die Mausspur in Windows 10 wieder deaktiviert.
Nach der Installation von Windows 10 wurde bei uns die Mausspur einfach so aktiviert. Sie dient eigentlich dazu die Maus auf dem Bildschirm besser zu finden und zu verfolgen. Wer sie nicht mag, deaktiviert sie wieder.
Tipp: Wie ihr inaktive Fenster im Hintergrund scrollt, erfahrt ihr hier: Inaktive Fenster scrollen – So geht’s in Windows 10, 7 und 8.
Windows 10: Mausspur deaktivieren – So geht's
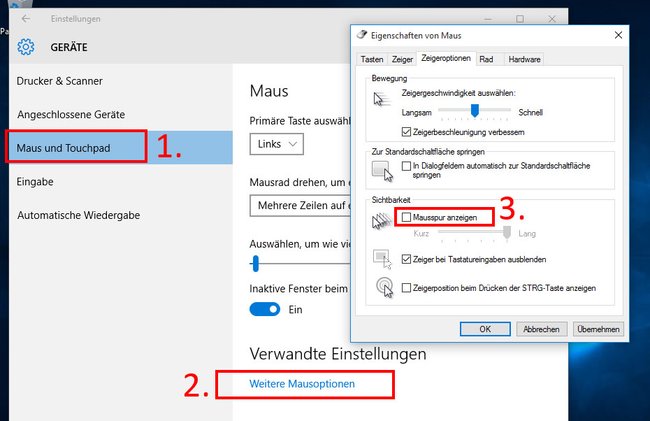
Um die Mausspur in Windows 10 zu deaktivieren, macht ihr Folgendes:
- Drückt die Tastenkombination Windows + i, um die Einstellungen zu öffnen.
- Klickt auf die Schaltfläche Geräte.
- Klickt links auf den Menüpunkt Maus und Tochpad.
- Klickt rechts unter der Überschrift Verwandte Einstellungen auf den Schriftzug Weitere Mausoptionen.
- Das Fenster Eigenschaften von Maus öffnet sich. Sucht nun die Überschrift Sichtbarkeit und entfernt dort das Häkchen bei Mausspur anzeigen. Bestätigt mit einem Klick auf den Button OK und schließt die übrigen Fenster wieder.
Die Mausspur ist jetzt in Windows 10 wieder deaktiviert.
Windows 10: Mausspur deaktivieren – Zeigerposition anzeigen aktivieren
Wer auf dem Bildschirm den Mauszeiger oft sucht, kann stattdessen auch ein anderes Wiederfindungs-Merkmal aktivieren, um die Zeigerposition anzuzeigen:
- Klickt euch wie oben beschrieben zum Fenster Eigenschaften von Maus durch.
- Setzt ein Häkchen ganz unten bei dem Punkt Zeigerposition beim Drücken der Strg-Taste anzeigen.
Wenn ihr eure Maus auf dem Bildschirm orten wollt, drückt einfach kurz die Strg-Taste. Danach solltet ihr sie sofort sehen.
Was ihr sonst noch zu Windows 10 wissen solltet: