Wenn der Mauszeiger in Windows 10 verschwunden ist, könnt ihr ihn mit Tricks wiederholen. Wir zeigen, wie das geht.
Touchpad: Mauszeiger weg oder bewegt sich nicht
Falls ihr ein Touchpad nutzt, sucht auf eurer Tastatur nach einer Taste mit einem Touchpad-Symbol. Es befindet sich in der Regel auf den oberen F-Tasten. Drückt nun diese Taste zusammen mit Strg + Alt. Danach sollte das Touchpad (und der Mauszeiger) wieder aktiviert sein.
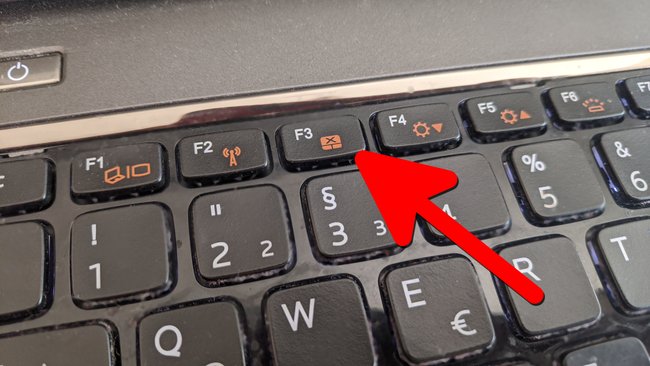
Falls ihr die Taste nicht findet, aktiviert ihr euer Touchpad in Windows:
- Drückt die Tastenkombination Windows + i, um die Einstellungen zu öffnen.
- Klickt auf „Geräte“ > „Touchpad“.
- Stellt den Schalter oben auf „Ein“, sofern noch nicht geschehen.
PC: Mauszeiger weg oder bewegt sich nicht
Maus aus- und einstecken
Falls ihr eine Maus mit Kabel habt, trennt die USB-Verbindung von eurem PC und steckt sie wieder ein. Probiert auch andere USB-Buchsen aus. Falls vorhanden nutzt einen USB-2.0-Anschluss statt 3.0 oder 3.1. Falls ihr eine Bluetooth-Maus habt, wechselt die Batterien und prüft die Bluetooth-Verbindung. Zieht auch den USB-Empfänger am Rechner einmal heraus- und wieder ein. Testet die Maus an einem anderen Computer. Wenn sie dort auch nicht funktioniert, ist sie sehr wahrscheinlich defekt.
Computer neu starten
Startet euren Computer neu. Das behebt oft die meisten kleineren Windows-Probleme. Drückt dazu in Windows die Tastenkombination Windows + R. Tippt dann shutdown -s -t 0 ein und drückt Enter, um den PC herunterzufahren.
Treiber neu installieren
Vielleicht hat ein Windows-Update eure Maus-Treiber geändert. Wir empfehlen sicherheitshalber, die Maus-Treiber neu zu installieren. Auf dem Laptop müsst ihr gegebenenfalls das Touchpad aktivieren, indem ihr die FN-Taste und eine der F-Tasten drückt. Ansonsten navigiert ihr mit der Tastatur durch die Menüs.
1. Schritt:
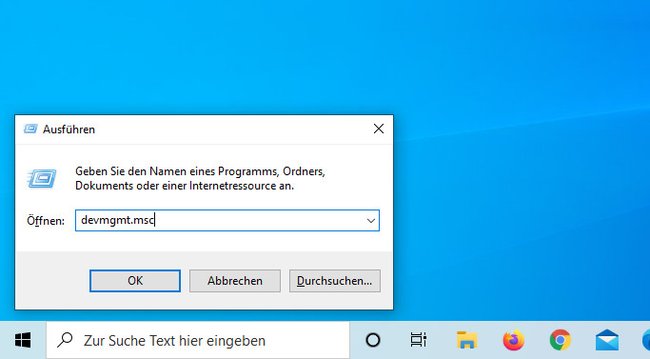
Drückt die Tastenkombination Windows + R, um das Ausführen-Fenster zu öffnen. Tippt devmgmt.msc ein und bestätigt mit Enter, um den Geräte-Manager zu öffnen.
2. Schritt:
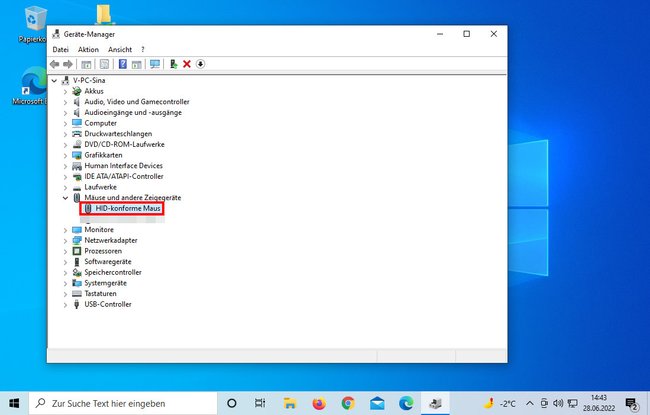
Im Geräte-Manager betätigt ihr einmal die Taste Tab, um den ersten Menüeintrag zu markieren. Danach drückt ihr die Pfeil-nach-unten-Taste, um den Menüeintrag „Mäuse und andere Zeigegeräte“ auszuwählen. Drückt dann die Pfeil-nach-rechts-Taste, um die Unterpunkte auszuklappen. Wählt eure Maus mit der Pfeil-nach-unten-Taste aus und bestätigt mit Enter, um die Maus-Eigenschaften zu öffnen.
3. Schritt:
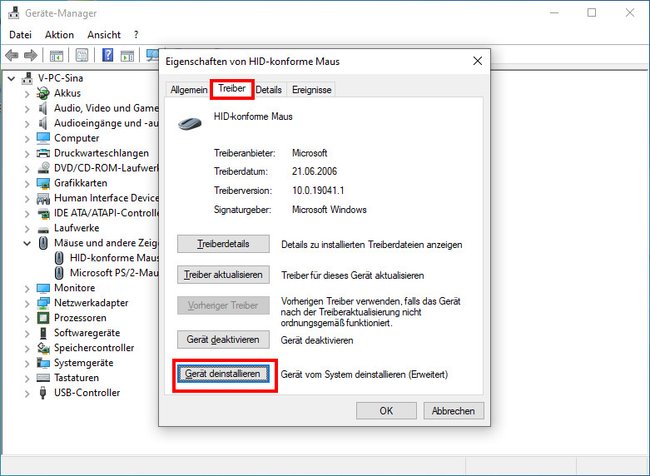
Drückt die Taste Tab, bis oben der Reiter „Allgemein“ ausgewählt ist. Wechselt danach mit den Pfeiltasten (Rechts/Links) zum Reiter „Treiber“. Drückt so lange die Taste Tab, bis ihr den Button „Gerät deinstallieren“ ausgewählt habt und bestätigt mit Enter. Falls ihr stattdessen zuerst nach neuen Treibern suchen möchtet, navigiert stattdessen zum Button „Treiber aktualisieren“.
4. Schritt:
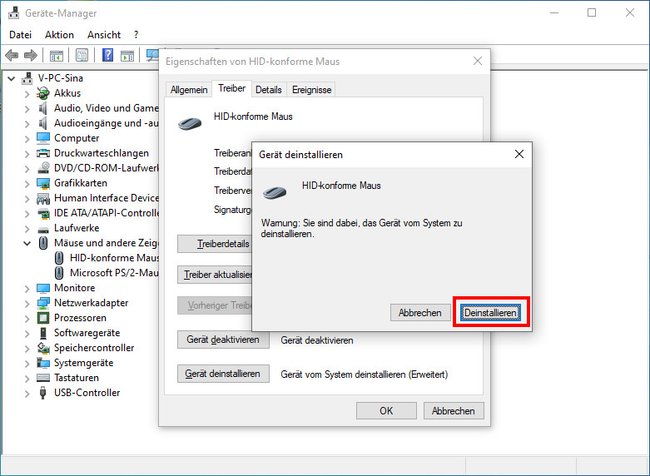
Im Fenster „Gerät deinstallieren“ navigiert ihr mit Tab zum Button „Deinstallieren“ und bestätigt mit Enter, um den Maus-Treiber zu deinstallieren.
5. Schritt:
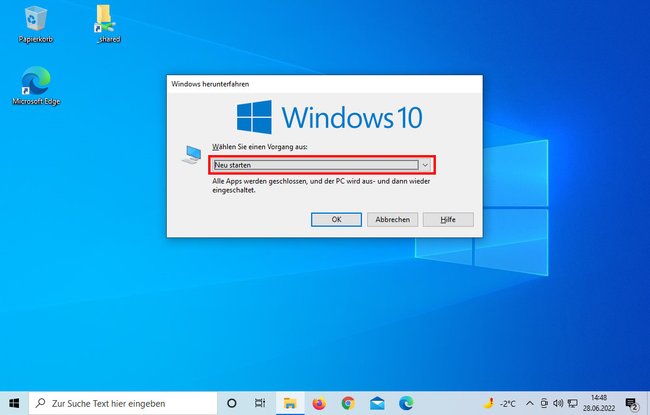
Trennt nun die Maus von eurem PC. Drückt dann wiederholt die Tastenkombination Alt + F4, um alle geöffneten Fenster nacheinander zu schließen. Wenn ihr euren Desktop seht, drückt erneut Alt + F4 und wählt mit der Pfeil-nach-unten-Taste den Eintrag „Neu starten“ aus. Bestätigt mit Enter. Wenn euer PC wieder hochgefahren ist, steckt die Maus wieder an.
Windows-Mauszeiger verschwunden, weil transparent
Falls die obigen Punkte nicht helfen, hat jemand oder ein Virus vielleicht das Symbol für dem Maus-Cursor transparent gemacht. So prüft ihr das:
- Drückt die Tastenkombination Windows + R, gebt im Ausführen-Dialog
shell:ControlPanelFolderein und drückt Enter. - Navigiert mit den Pfeiltasten zum Eintrag „Maus“ und bestätigt mit Enter.
- Im neuen Fenster wechselt ihr mit Strg + Tab zum Reiter „Hardware“.
- Dort sollte euch eine Maus („HID-konforme Maus“ oder „Microsoft PS/2-Maus“) angezeigt werden. Falls nicht, ist die Maus vermutlich kaputt.
- Wechselt zum Reiter „Zeiger“.
![Hier stellt ihr den Standard-Maus-Cursor wieder her. (Bildquelle: GIGA) Hier stellt ihr den Standard-Maus-Cursor wieder her. (Bildquelle: GIGA)]()
© GIGA - Drückt nun die linke Pfeiltaste oder die rechte Pfeiltaste, bis „Windows-Voreinstellung (Systemschema)“ ausgewählt ist. „Geändert“ sollte nicht in der Schema-Bezeichnung auftauchen.
- Wechselt mit der Taste Tab zum OK-Button und bestätigt ihn mit Enter.
Maus auf Zweit-Bildschirm versteckt
Vielleicht habt ihr einen zweiten Bildschirm oder Monitor angeschlossen, der aber im Standby oder ausgeschaltet ist. Dann kann es passieren, dass ihr eure Maus aus dem Hauptmonitor geschoben habt.
Notlösung: Maus mit Tastatur bewegen
Falls eure Maus kaputt ist und ihr kein Touchpad habt, könnt ihr die Maus zur Not mit der Tastatur steuern. Das geht wie folgt:
- Drückt die Tasten Windows + i, um die Einstellungen zu öffnen.
- Betätigt einmal die Taste Tab, navigiert mit den Pfeiltasten auf „Erleichterte Bedienung“ und bestätigt mit Enter.
- Drückt einmal Tab und wechselt mit der Pfeil-nach-unten-Taste auf den Menüpunkt „Maus“ und bestätigt mit Enter.
- Drückt solange Tab, bis ihr den Schalter „Maus über eine Zehnertastatur steuern“ ausgewählt habt.
- Bestätigt mit der Leertaste, um ihn zu aktivieren.
- Mit dem Nummernblock der Tastatur könnt ihr nun die Maus am Bildschirm steuern.
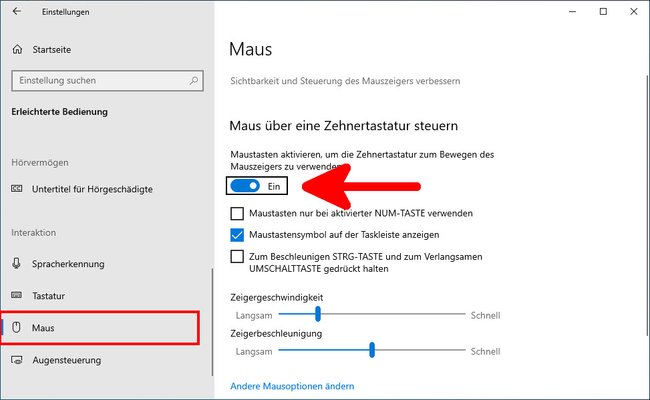
Falls bei euch die Option „Maustasten nur bei aktivierter NUM-TASTE verwenden“ aktiviert ist, könnt ihr die Maus nur dann mit den Tasten des Nummernblocks bewegen, wenn die Num-Taste aktiviert ist. Die Taste lautet meistens „Num Lock“ und befindet sich oben links des Nummernblocks.

