Windows 10 und 11 haben eine integrierte Datenträgerbereinigung, mit der ihr mehrere Gigabyte Speicherplatz freigeben und überflüssige Dateien auf der Festplatte löschen könnt. Wir zeigen, wie das geht.
Windows 10/11: Datenträgerbereinigung öffnen
Im Lauf der Zeit sammeln sich in Windows 10 zahlreiche Dateien an, welche die Festplatte „zumüllen“. Dagegen hilft die Datenträgerbereinigung. Sie entfernt unter anderem heruntergeladene Programmdateien, temporäre Internetdateien, Setup-Protokolldateien und Systemfehler-Speicherabbilddateien.
- Drückt die Tastenkombination Windows + R, um das Ausführen-Fenster zu öffnen.
- Tippt cleanmgr ein und drückt Enter.
- Alternativ öffnet ihr das Startmenü und tippt Datenträgerbereinigung ein.
- In der Liste könnt ihr alle oder nur einzelne Einträge auswählen.
- Rechts unter der Liste seht ihr den Speicherplatz, der freigegeben wird.
- Bestätigt mit „OK“, um die Daten zu löschen.
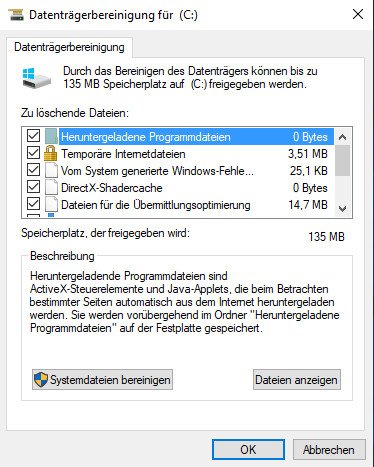
Auf die oben beschriebene Weise löscht ihr auch den Ordner „Windows.old“, in dem alte Windows-Versionen vor Updates gespeichert werden. Siehe hier:
Datenträgerbereinigung: Systemdateien bereinigen, um Speicherfresser zu löschen
Den meisten Speicherplatz belegen „Vorherige Windows-Installation(en)“ oder die „Protokolldateien für Windows-Updates“. Um sie ebenfalls zu löschen, geht ihr so vor:
- Öffnet die Datenträgerbereinigung, wie oben beschrieben.
- Klickt in der Datenträgerbereinigung unten links auf den Button „Systemdateien bereinigen“.
- Die Datenträgerbereinigung startet nun erneut.
- Danach tauchen die beiden Einträge ebenfalls in der Liste auf, sofern vom System gefunden.
![Mit der Datenträgerbereinigung löscht ihr den Ordner Windows.old in Windows 10. Bildquelle: tutonaut.de Mit der Datenträgerbereinigung löscht ihr den Ordner Windows.old in Windows 10. Bildquelle: tutonaut.de]()
© tutonaut.de - Wählt sie ebenfalls aus und bestätigt mit „OK“.
- Durch das Löschen dieser Einträge könnt ihr aber nicht mehr auf vorherige Windows-Versionen zurückkehren oder größere Funktions-Updates rückgängig machen. Das geht nur, wenn ihr frühzeitig an Backups gedacht habt.


