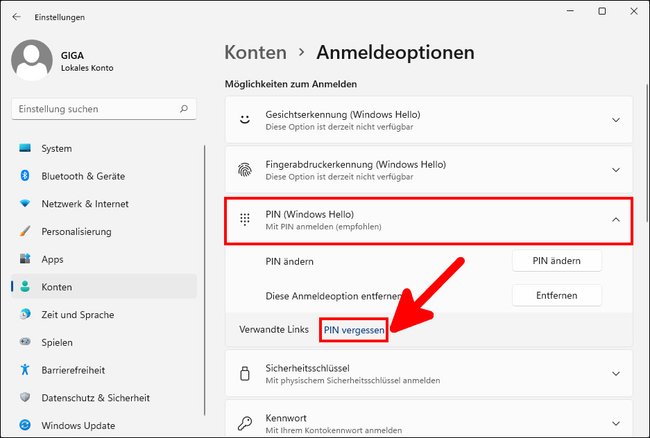In Windows 11 und Windows 10 könnt ihr euch mit einem PIN statt eines Kennworts anmelden. Wie das geht, zeigen wir euch hier.
Welche Vorteile hat die Windows-Anmeldung per PIN?
Man hat Jahre lang die Menschen versucht zu überzeugen, dass sie doch bitte lange Passwörter benutzen sollen, weil sie sicherer sind. Und dann kommt Microsoft daher und lässt den Login per (kurzem) PIN zu.
Grundsätzlich hat der PIN für euch nur den Vorteil, dass er in der Regel kürzer ist und ihr ihn schneller eintippen könnt. Laut Microsoft ist der PIN eine sichere und schnelle Anmeldung, weil er nur auf eurem Gerät funktioniert und nicht ins Internet gelangt. Das gilt allerdings auch für ein lokales Benutzerkonto mit einem Passwort.
PIN einrichten in Windows 11 und 10
Um einen PIN nutzen zu können, muss für euer Windows-Benutzerkonto ein Passwort eingerichtet sein. Falls euer Benutzerkonto kein Passwort hat, könnt ihr das nachträglich einrichten unter „Einstellungen“>„Konten“ > „Anmeldeoptionen“ > „Kennwort“.
- Öffnet die Einstellungen mit der Tastenkombination [Windows] + [i].
- Klickt auf den Menüpunkt „Konten“.
- Klickt link auf „Anmeldeoptionen“ und in Windows 11 rechts auf „PIN (Windows Hello)“ beziehungsweise in Windows 10 auf „Windows Hello-PIN“.
- Klickt darunter auf den Button „Einrichten“ beziehungsweise „Hinzufügen“.
- Gebt zunächst das Passwort eures Benutzerkontos ein, mit dem ihr euch derzeit in Windows anmeldet.
- Gebt zweimal die gewünschte PIN ein, mit der ihr euch zukünftig in Windows anmelden möchtet.
- Setzt ein Häkchen bei „Buchstaben und Symbole einschließen“, wenn eure PIN nicht nur aus Zahlen bestehen soll.
- Beim nächsten Windows-Start könnt ihr euch nun mit der PIN statt des Passworts anmelden. Hebt das Passwort dennoch gut auf, denn ihr braucht es, falls ihr eure PIN vergessen solltet.
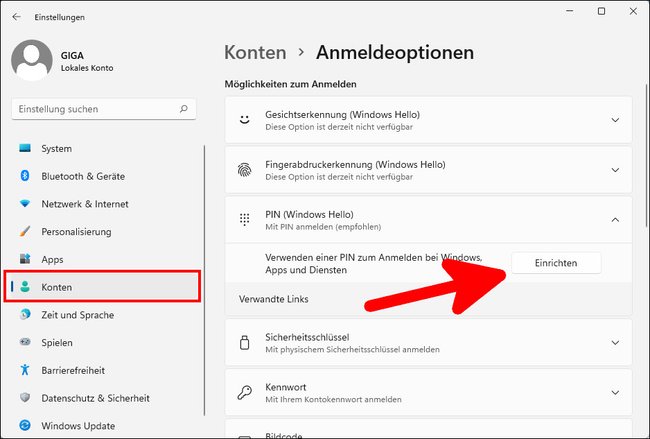
Wenn euch der PIN nicht gefällt, könnt ihr ihn auch wieder entfernen.
Windows-PIN vergessen – Was tun?
Wenn ihr eure PIN vergessen habt, könnt ihr euch in Windows noch alternativ mit eurem Passwort anmelden, oder wenn ihr ihn eingerichtet habt, auch per Bildcode. Klickt dazu unter dem Feld für die PIN-Eingabe auf „Anmeldeoptionen“ und wählt das Schlüssel-Symbol (Passworteingabe) aus.
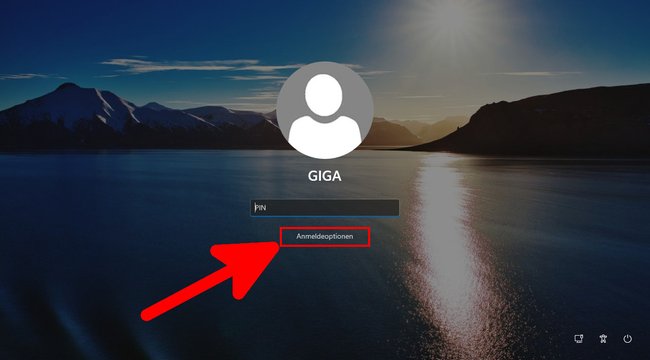
Wenn ihr euer Passwort eingegeben habt und wieder in Windows seid, navigiert zu „Einstellungen“ > „Konten“ > „Anmeldeoptionen“ und wählt „PIN“ aus. Klickt unten auf „PIN vergessen“, um eine neue PIN zu vergeben. Vorher wird erneut euer Passwort abgefragt. Die Anleitung funktioniert für Windows 11 und 10 gleichermaßen.