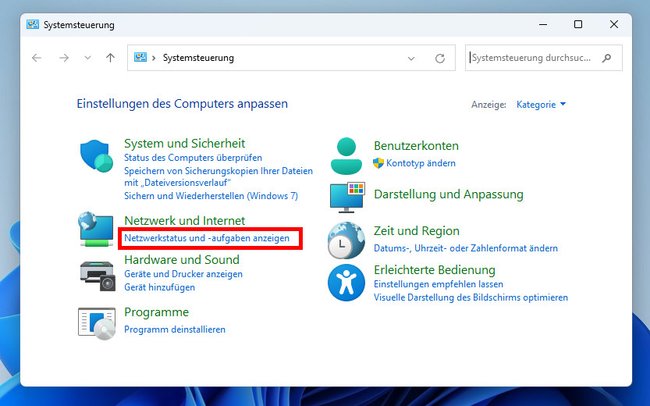In Windows 7 und 8 öffnete man das Netzwerk- und Freigabecenter über das Netzwerk-Symbol in der Taskleiste mit der rechten Maustaste. Ab dem Windows 10 Fall Creators Update und in Windows 11 werden dort aber nur die Netzwerk- und Interneteinstellungen angezeigt. Wir zeigen, wie ihr das Netzwerk- und Freigabecenter trotzdem öffnet.
Schnellanleitung für Windows 10 und 11
- Drückt die Tastenkombination Windows + R, um das Ausführen-Fenster zu öffnen.
- Gebt ein control.exe /NAME Microsoft.NetworkAndSharingCenter
- Bestätigt mit Enter.
Windows 10: Netzwerk- und Freigabecenter öffnen
Der Weg über das Netzwerk-Symbol in der Taskleiste funktioniert ab Windows 10 Fall Creators Update oder in Windows 11 nicht mehr:
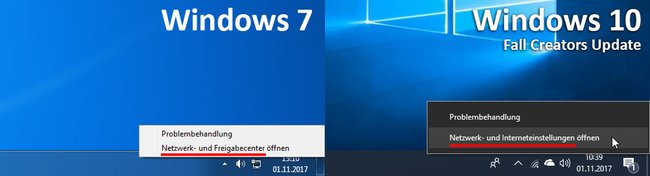
So geht es trotzdem:
- Klickt mit der rechten Maustaste auf das Netzwerk- beziehungsweise WLAN-Symbol und wählt „Netzwerk- und Interneteinstellungen öffnen“ aus.
- Wählt links den Menüpunkt „Ethernet“ aus.
- Klickt rechts auf den Schriftzug „Netzwerk- und Freigabecenter“.
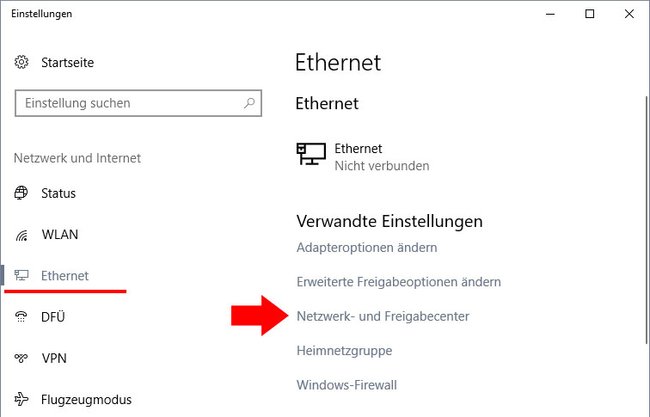
Nun öffnet sich die gewohnte Oberfläche, in denen ihr eure WLAN- und Netzwerkeinstellungen prüfen und ändern könnt.
Gleich zu den Netzwerkverbindungen springen
Wenn ihr die Eigenschaften eurer Netzwerk- und WLAN-Verbindungen beziehungsweise -Adapter gleich öffnen wollt, geht ihr so schneller vor:
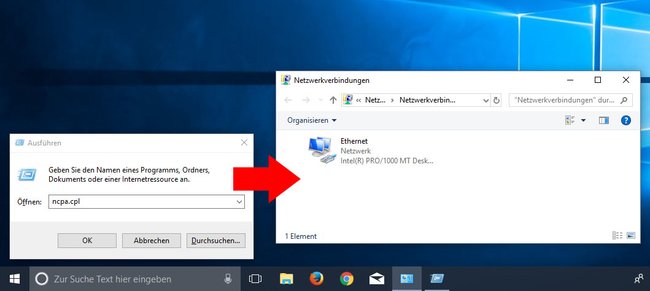
- Drückt die Tastenkombination Windows + R, um das Ausführen-Fenster zu öffnen.
- Tippt ncpa.cpl ein und drückt Enter.
- Windows 10 öffnet nun sofort das Fenster „Netzwerkverbindungen“.
Netzwerk- und Freigabecenter über Systemsteuerung öffnen
Alternativ erreicht ihr das Netzwerk- und Freigabecenter über die Systemsteuerung von Windows 10 oder 11:
- Drückt die Tastenkombination Windows + R, um das Ausführen-Fenster zu öffnen.
- Gebt control ein und drückt Enter, um die Systemsteuerung zu öffnen.
- Klickt auf den blauen Schriftzug „Netzwerkstatus und -aufgaben anzeigen“.