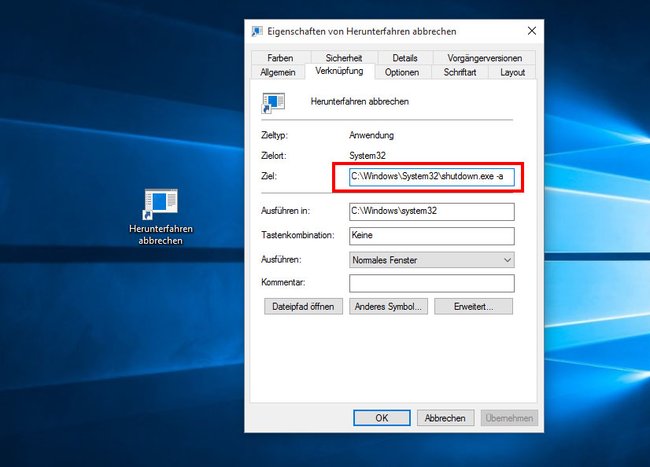Wenn Windows 10 oder 11 mal wieder Updates installiert, ist der automatische Neustart nervig – vor allem, wenn ihr gerade arbeitet und noch nicht gespeichert habt. Wir zeigen, wie ihr den Windows-Neustart verhindern könnt.
Windows 10/11: Automatischen Neustart bei Systemfehler deaktivieren
Wenn Windows einen Systemfehler hat, wird das Betriebssystem standardmäßig sofort neu gestartet. Das ist aber nicht immer hilfreich. So deaktiviert ihr diese Funktion:
- Drückt die Tastenkombination Windows + R, um das Ausführen-Fenster zu öffnen.
- Gebt
sysdm.cplein und drückt Enter, um den Tab Systemeigenschaften zu öffnen (nicht die Systemsteuerung!). - Wechselt zum Tab „Erweitert“ und klickt unter „Starten und Wiederherstellen“ auf den Button „Einstellungen …“.
- Im nächsten Fenster entfernt ihr unten das Häkchen bei „Automatisch Neustart durchführen“ und klickt auf „OK“.
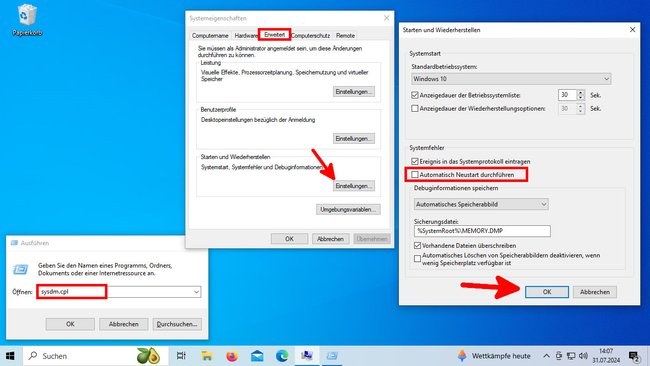
Windows-Neustart durch Updates verhindern
Windows startet neu, wenn neue Updates bereit zur Installation sind. Ihr könnt aber vorher festlegen, wann Windows das nicht tun soll. Dazu konfiguriert ihr die sogenannte Nutzungszeit:
- Öffnet das Startmenü und tippt Nutzungszeit ein.
- Klickt auf den Eintrag „Nutzungszeit ändern“.
- Stellt den Schalter bei „Nutzungszeit für dieses Gerät automatisch (…) anpassen“ auf „Aus“.
- Klickt darunter auf den Schriftzug „Ändern“.
- Gebt nun das Zeit-Intervall von „Startzeit“ bis „Endzeit“ ein, in dem ihr keine Neustarts erlaubt.
- Bestätigt mit „Speichern“.
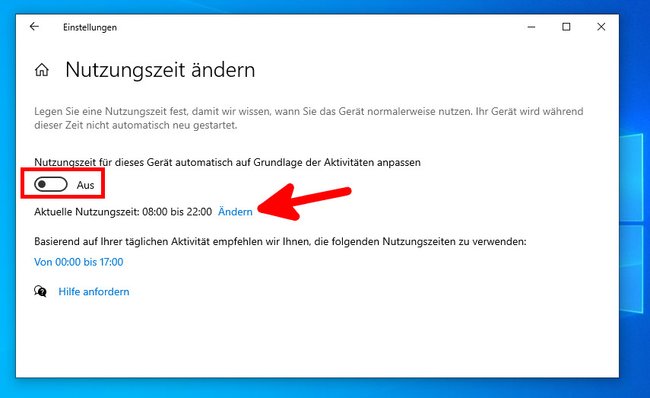
Begonnenen Neustart sofort verhindern (mit CMD)
Spätestens seit dem Anniversary-Update von Windows 10 sind die Updates quasi unvermeidlich geworden. Im schlimmsten Fall sind noch Programme geöffnet und die Arbeit nicht gespeichert, wenn Windows spontan neustartet und die Arbeit zunichte macht. Ihr könnt zwar versuchen, die Windows-Updates zu deaktivieren, aber auch das wird immer schwieriger. Wenn man richtig schnell ist, kann man einen unmittelbar geplanten Neustart wie folgt abbrechen:
- Drückt die Tastenkombination Windows + R, um das Ausführen-Fenster zu öffnen.
- Tippt schnell
shutdown -aein und drückt Enter.
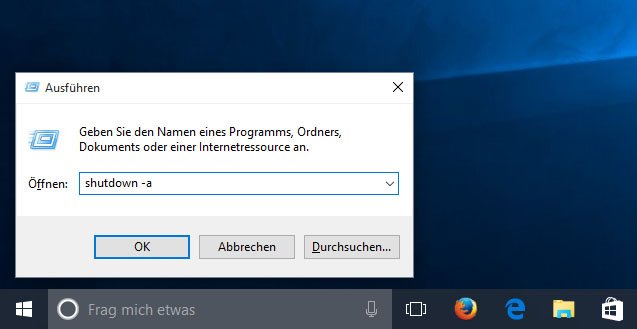
Da die Methode für viele vermutlich zu lang dauert, könnt ihr euch helfen, indem ihr eine entsprechende Verknüpfung erstellt, die ihr dann einfach nur doppelt anklicken müsst:
- Klickt mit der rechten Maustaste auf eine freie Fläche des Desktops und wählt den Eintrag „Neu“ > „Verknüpfung“.
- Im neuen Fenster gebt ihr bei dem „Speicherort des Elements“ im Textfeld
shutdown.exeein und klickt auf „Weiter“. - Vergebt einen Namen für die Verknüpfung, etwa „Herunterfahren abbrechen“ und klickt auf „Fertig stellen“.
- Klickt mit der rechten Maustaste auf die angelegte Verknüpfung „Herunterfahren abbrechen“ und wählt „Eigenschaften“ aus.
- Im Tab „Verknüpfung“ tippt ihr hinter der Zeile „Ziel“ den Zusatz
-aein. Insgesamt steht dann dort:C:\Windows\System32\shutdown.exe -a - Klickt auf „OK“
- Wenn Windows nun ungewollt herunterfahrt, könnt ihr das sofort abbrechen, indem ihr doppelt auf die neue Verknüpfung klickt.