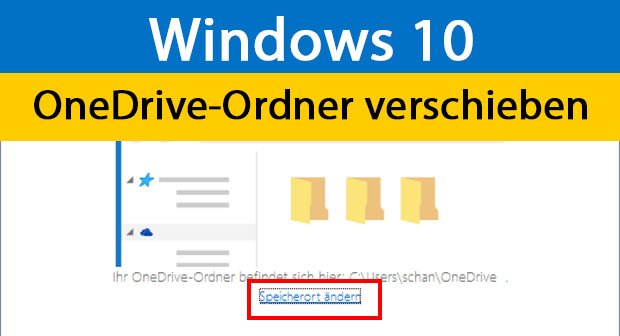Windows 10 kommt standardmäßig mit dem Cloud-Dienst OneDrive. Der zugehörige Ordner ist unter euren Eigenen Dateien gespeichert. Ihr könnt ihn aber auch an einen anderen Speicherort kopieren. Wir zeigen, wie ihr den OneDrive-Ordner in Windows 10 verschiebt.
Erfahre mehr zu unseren Affiliate-Links
Wenn du über diese Links einkaufst, erhalten wir eine Provision, die unsere
redaktionelle Arbeit unterstützt. Der Preis für dich bleibt dabei
unverändert. Diese Affiliate-Links sind durch ein Symbol
gekennzeichnet. Mehr erfahren.
Video | Windows 10: OneDrive-Ordner verschieben – Anleitung
Das Verschieben des OneDrive-Ordner unter Windows 10 ist etwas knifflig. Wir zeigen, wie ihr es dennoch schafft, sodass eure OneDrive-Dateien erhalten bleiben.
Windows 10: OneDrive-Ordner verschieben – So geht's
Um den OneDrive-Ordner in Windows 10 zu verschieben, macht ihr Folgendes:
- Sofern ihr bei OneDrive bereits angemeldet seid, müsst ihr euch zunächst von OneDrive abmelden. Klickt dazu mit der rechten Maustaste auf das OneDrive-Symbol unten rechts in der Taskleiste und wählt den Eintrag Einstellungen aus. Klickt im Tab Konto auf den Button Verknüpfung von OneDrive aufheben.
![Windows 10: Hier meldet ihr euch von OneDrive ab. Windows 10: Hier meldet ihr euch von OneDrive ab.]()
- Windows 10 zeigt nun das Fenster Willkommen bei OneDrive an mit Anmelden-Button. Klickt noch nicht darauf, sondern navigiert nun zum Speicherort des OneDrive-Ordners. Standardmäßig befindet sich dieser in euren Eigenen Dateien unter dem Pfad: C:\Benutzer\BENUTZERNAME\
Hinweis: Wählt statt BENUTZERNAME euren Profilnamen unter Windows 10.![Windows 10: Der Speicherort des OneDrive-Ordners ist in den Eigenen Dateien. Windows 10: Der Speicherort des OneDrive-Ordners ist in den Eigenen Dateien.]()
- Markiert den Ordner OneDrive und drückt die Tastenkombination Strg + X, um ihn auszuschneiden. Navigiert zu dem Order, in dem der OneDrive-Ordner gespeichert werden soll, und drückt die Tastenkombination Windows + V, um ihn dorthin zu verschieben.
- Klickt nun in der OneDrive-Anmeldung auf den Button Anmelden. Falls ihr das Fenster geschlossen habt, startet ihr einfach erneut die OneDrive-App aus dem Windows-10-Startmenü.
![Windows 10: Hier wählt ihr den Speicherort des OneDrive-Ordners. Windows 10: Hier wählt ihr den Speicherort des OneDrive-Ordners.]()
- Loggt euch mit eurem Microsoft-Konto in OneDrive ein.
- Im Fenster Dies ist ihr OneDrive-Ordner klickt ihr unten auf den kleinen Schriftzug Speicherort ändern.
- Wählt nun den verschobenen OneDrive-Ordner aus. Bestätigt mit OK.
- Windows 10 sagt nun, dass in diesem OneDrive-Ordner bereits Dateien vorhanden sind. Klickt auf den Button Diesen Speicherort verwenden und klickt auf Weiter.
- Windows 10 zeigt an, welche Dateien synchronisiert werden sollen. Bestätigt eure Auswahl mit Weiter.
- Die Einrichtung ist abgeschlossen. Klickt auf Meinen OneDrive-Ordner öffnen, um ihn aufzurufen.
Der OneDrive Ordner ist nun verschoben und wird über die Microsoft-Cloud synchronisiert.
Was ihr noch zu Windows 10 und OneDrive wissen solltet: