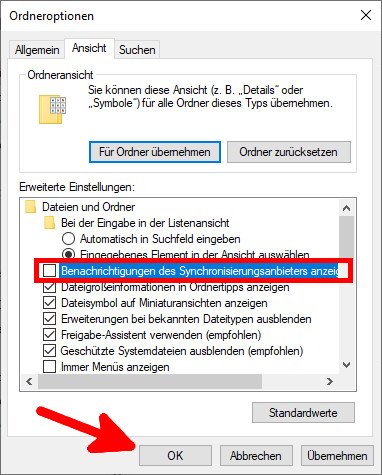In Windows 10 und 11 ist OneDrive vorinstalliert und zeigt sich mitunter in der Taskleiste, im Windows-Explorer und im Startmenü. Wenn euch der Cloud-Dienst nervt, könnt ihr ihn deinstallieren. Wie das geht, zeigen wir euch hier.
Wenn ihr OneDrive deinstalliert, wird auch das OneDrive-Symbol aus dem Windows-Explorer, der Taskleiste und dem Startmenü entfernt. Entweder ihr deinstalliert OneDrive über die Einstellungen oder über das Ausführen-Fenster. Die Screenshots stammen aus Windows 10. Unter Windows 11 funktioniert die Anleitung genauso.
Windows 10 und 11: OneDrive deinstallieren
Über die Einstellungen
- Drückt die Tastenkombination Windows + i, um die Einstellungen zu öffnen.
- In Windows 11 klickt ihr auf „Apps“ > „Installierte Apps“.
- In Windows 10 klickt ihr stattdessen auf „Apps“ > „Apps & Features“.
- Gebt ins Suchfeld „onedrive“ ein. Alternativ sucht ihr die App „Microsoft OneDrive“ in der angezeigten App-Liste.
- Wählt den Eintrag „Microsoft OneDrive“ aus und klickt auf „Deinstallieren“, nochmal auf „Deinstallieren“ und auf „Ja“.
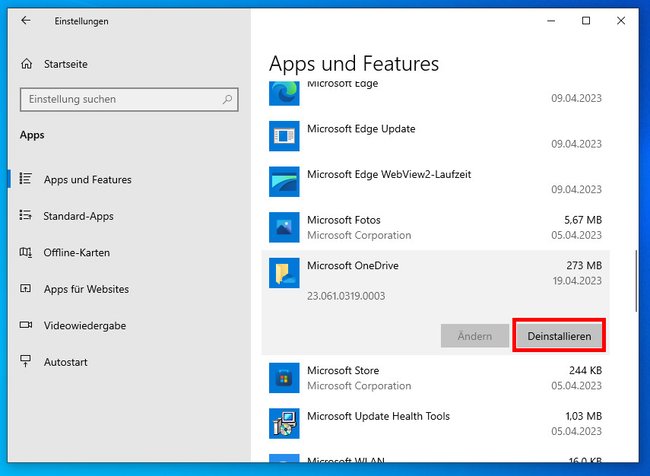
Über die Systemsteuerung
- Drückt die Tastenkombination Windows + R, um das Ausführen-Fenster zu öffnen.
- Tippt appwiz.cpl ein und drückt Enter, um eine Liste aller installierten Programme anzuzeigen.
- Wählt dort „Microsoft OneDrive“ aus und klickt auf den Button „Deinstallieren“ und bestätigt mit „Ja“.
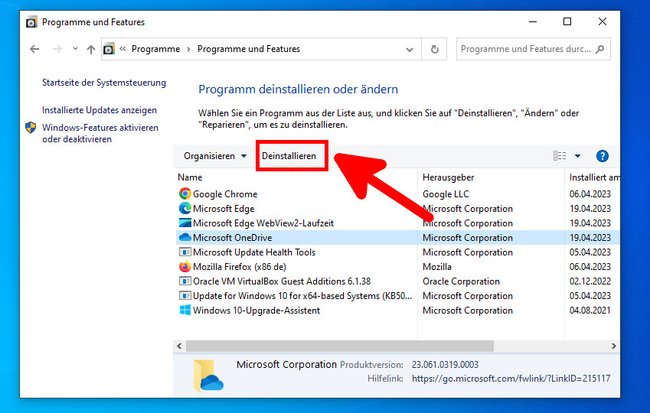
So deaktiviert ihr das Widget „Microsoft Newsfeed“ in Windows:
OneDrive-Symbol aus Windows-Explorer entfernen
Eigentlich sollte das OneDrive-Symbol durch die Deinstallation schon entfernt sein. Falls nicht, könnt ihr es so ausblenden:
- Drückt die TastenkombinationWindows + R, tippt regedit ein und drückt Enter.
- Navigiert zum Schlüssel: HKEY_CLASSES_ROOT\CLSID\{018D5C66-4533-4307-9B53-224DE2ED1FE6}
- Klickt rechts doppelt auf den Eintrag System.IsPinnedToNameSpaceTree und setzt den Wert von 1 auf 0. Klickt auf „OK“.
- Startet Windows neu.
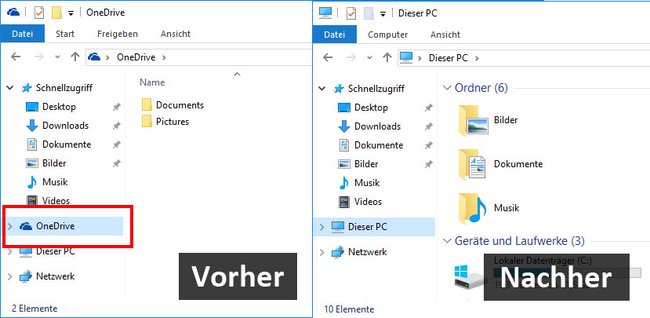
OneDrive-Werbung deaktivieren
Windows zeigt manchmal Werbung für OneDrive im Windows-Explorer an. Ihr könnt das aber deaktivieren.
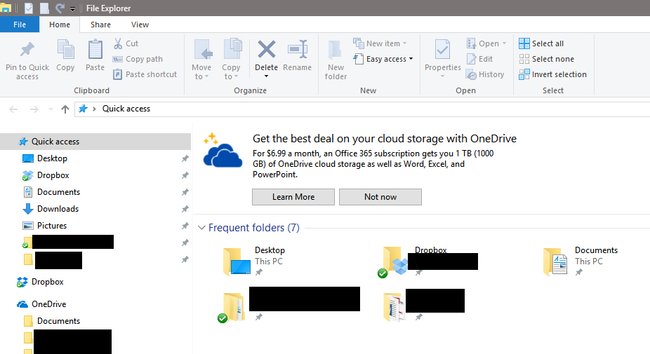
So entfernt ihr die nervigen OneDrive-Anzeigen:
- Drückt die Tastenkombination Windows + E, um den Windows-Explorer zu öffnen.
- Klickt oben in der Menüleiste auf „Datei“ > „Ordner- und Suchoptionen ändern“.
- Im neuen Fenster klickt ihr oben auf die Registerkarte „Ansicht“.
- Entfernt in der Liste das Häkchen bei „Benachrichtigungen des Synchronisierungsanbieters anzeigen“.
- Klickt unten auf „OK“.