Windows 10 zeigt auf dem Desktop standardmäßig den Papierkorb an. Wir zeigen, wir ihr ihn ein- und ausblenden könnt.
Erfahre mehr zu unseren Affiliate-Links
Wenn du über diese Links einkaufst, erhalten wir eine Provision, die unsere
redaktionelle Arbeit unterstützt. Der Preis für dich bleibt dabei
unverändert. Diese Affiliate-Links sind durch ein Symbol
gekennzeichnet. Mehr erfahren.
Windows 10: Papierkorb ein- oder ausblenden
- Öffnet die Einstellungen (Shortcut: Windows + i).
- Navigiert zu: Personalisierung > Designs.
- Scrollt in der rechten Fensterhälfte herunter und klickt auf den Schriftzug Desktopsymboleinstellungen.
- Setzt beziehungsweise entfernt das Häkchen bei Papierkorb.
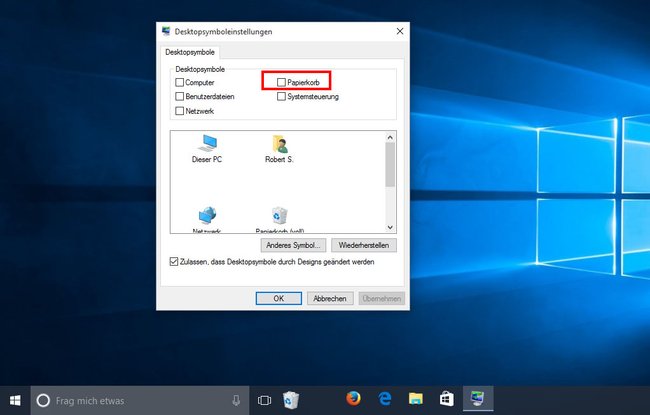
Wenn ihr den Papierkorb auf dem Desktop ausblendet, könnt ihr ihn alternativ in der Taskleiste oder im Startmenü einblenden.
Windows 10: Papierkorb in Taskleiste einblenden
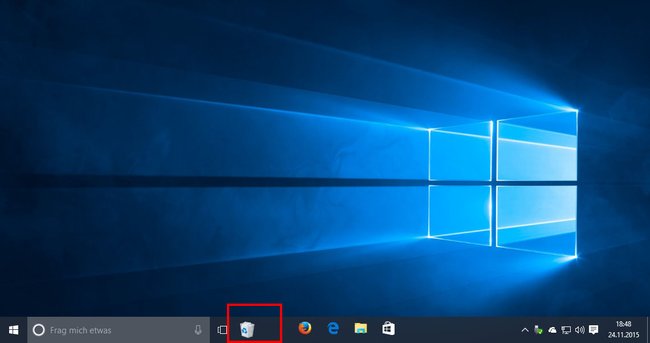
- Falls ihr den Papierkorb schon vom Desktop entfernt habt, aktiviert ihn wieder nach obiger Anleitung.
- Befolgt diese Anleitung, um die Quick-Launch-Leiste zu aktivieren.
- Zieht den Papierkorb mit der Maus in die Quick-Launch-Leiste.
- Entfernt den Papierkorb wieder vom Desktop nach obiger Anleitung.
Windows 10: Papierkorb an Startmenü anheften
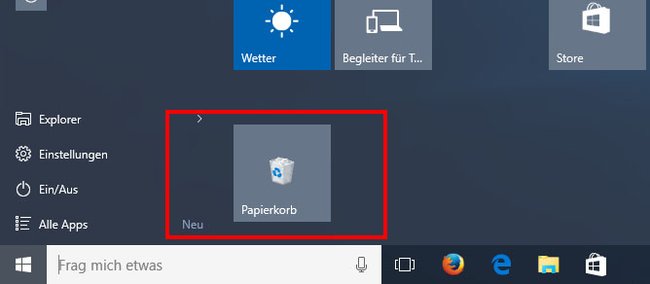
- Falls ihr den Papierkorb schon ausgeblendet habt, aktiviert ihn wieder auf dem Desktop nach obiger Anleitung.
- Klickt mit der rechten Maustaste auf das Desktop-Symbol Papierkorb und wählt den Eintrag An „Start“ anheften.
- Entfernt nun den Papierkorb wieder vom Desktop wie oben in der ersten Anleitung beschrieben.
Der Papierkorb befindet sich nun im Startmenü als Kachel.
