In Windows 10 könnt ihr das Papierkorb-Icon ändern, wenn euch das neue Design nicht zusagt und ihr lieber wieder den alten Look, z.B. aus Windows 7, zurückhaben wollt. In diesem Artikel zeigen wir euch zwei verschiedene Methoden, mit denen ihr mit wenigen Handgriffen in Windows 10 das Symbol vom Papierkorb gegen ein anderes Icon austauscht.
Windows 10 macht vieles neu, gerade bei der grafischen Darstellung. Das Design wirkt insgesamt minimalistischer und die Icons für die einzelnen Funktionen haben sich teilweise geändert. Dazu zählt auch der Papierkorb, der in der neuen Version ein wenig eckiger daherkommt. Nicht allen Benutzern gefällt das und sie möchten stattdessen den alten Papierkorb-Look zurückhaben. Wir zeigen euch, wie das geht. Lest außerdem auch, wie ihr in Windows 10 das Darktheme aktivieren könnt.
Windows 10: Papierkorb-Icon finden
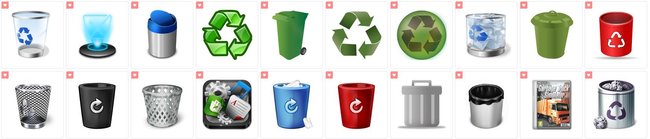
Das Papierkorb-Symbol in Windows 10 zu ändern ist mit wenigen Klicks erledigt - prinzipiell funktioniert es genauso wie in früheren Windows-Versionen, nur findet ihr die Einstellungen jetzt an einem anderen Ort. Bevor ihr das Symbol ändert, benötigt ihr natürlich ein alternatives Icon. Herunterladen könnt ihr das z.B. aus dem Icon Archive, wo ihr zahlreiche verschiedene Designs findet. Wichtig: Ihr benötigt jeweils ein Papierkorb-Icon für den vollen und den leeren Papierkorb. Ladet euch die Icons an einen beliebigen Ort herunter, anschließend müsst ihr das Icon noch ändern. Im nächsten Abschnitt zeigen wir euch, wie das geht.
Papierkorb in Windows 10 ändern - So geht's
Die Einstellungen für die Desktop-Symbole findet ihr im Menü Desktopsymboleinstellungen. Hier könnt ihr neue Symbole festlegen und Icons austauschen. So geht's:
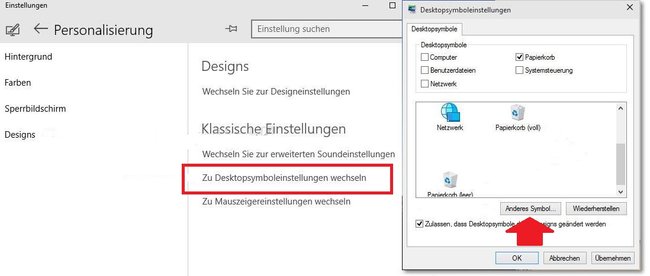
- Öffnet das Startmenü und klickt auf Einstellungen.
- Wechselt hier zum Reiter Personalisierung.
- Links unten seht ihr jetzt den Menüpunkt Designs - klickt einmal darauf.
- Klickt dann auf Zu Desktopsymboleinstellungen wechseln um in das entsprechende Menü zu gelangen.
- In dem neuen Fenster seht ihr jetzt verschiedene Symbole, darunter auch die beiden Icons für leeren und vollen Papierkorb.
- Klickt zunächst das entsprechende Icon an, z.B. Papierkorb(voll) und dann auf den Button Anderes Symbol.
- Jetzt öffnet sich ein neues Fenster, in dem ihr aufgefordert werdet, den Pfad der Bilddatei einzugeben.
- Klickt auf den Button Durchsuchen und navigiert dann zu dem Ort an dem ihr die vorher heruntergeladenen Papierkorb-Icons abgelegt habt.
- Wählt dann das entsprechende Icon mit Doppelklick aus und bestätigt im nächsten Fenster noch einmal mit OK.
- Wiederholt diesen Vorgang für das andere Papierkorb-Icon.
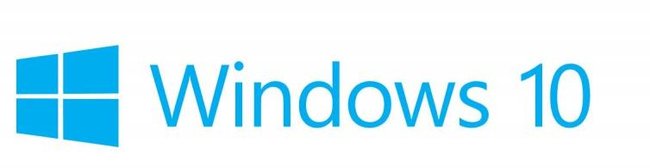
Das war es auch schon - ab sofort wird auf dem Desktop das neue Icon für den Papierkorb angezeigt. Mehr Tipps zu Design-Änderungen in Windows 10 findet ihr übrigens in diesem Artikel: Windows 10: Design ändern – So geht’s.
Alternative Methode um Desktopsymbole in Windows 10 zu ändern
Wenn ihr nicht erst jedes Icon einzeln suchen wollt, könnt ihr auch gleich das komplette „Symbol-Set“ aus eurem alten Betriebssystem kopieren und in Windows 10 einfügen. Die entsprechenden Bilddateien werden in der Datei imageres.dll gespeichert - ihr findet sie im Ordner C:\WINDOWS\System32. Diese Datei müsst ihr kopieren (z.B. auf einen USB-Stick) und in den System-Ordner in Windows 10 einfügen. So geht's:
- Kopiert die Datei imageres.dll aus dem alten Betriebssystem auf einen USB-Stick.
- Benennt die Datei anschließend um, so dass die neue imageres.dll in Windows 10 nicht überschrieben wird, z.B. in imagereswin7.dll.
- Fügt die geänderte Datei (imagereswin7.dll) im Systemordner in Windows 10 ein (Pfad: C:\WINDOWS\System32).
- Öffnet jetzt die Desktopsymboleinstellungen wie oben beschrieben.
- Nachdem ihr auf den Button Anderes Symbol geklickt habt gebt ihr im nächsten Fenster bei Durchsuchen als Pfad die Datei imagereswin7.dll.
- Jetzt könnt ihr euch das entsprechende Symbol heraussuchen und anschließend das Icon ändern.
Beide Methoden funktionieren übrigens nicht nur mit dem Papierkorb, sondern mit beliebigen anderen Desktopsymbolen. Windows 10 ist bei der Darstellung auf dem Desktop allerdings recht sparsam und zeigt nur wenige Symbole an. Der Guide Windows 10: Desktopsymbole anzeigen erklärt euch,wie ihr die anderen Symbole auf den Desktop zurückholt.
Bildquellen: Screenshots, Microsoft