In Windows 10 könnt ihr den Papierkorb nicht nur auf dem Desktop, sondern auch im Explorer anzeigen, ähnlich wie unter Linux-Betriebssystemen. Wir zeigen in dieser Anleitung, wie ihr den Papierkorb in den Windows-Explorer bringt.
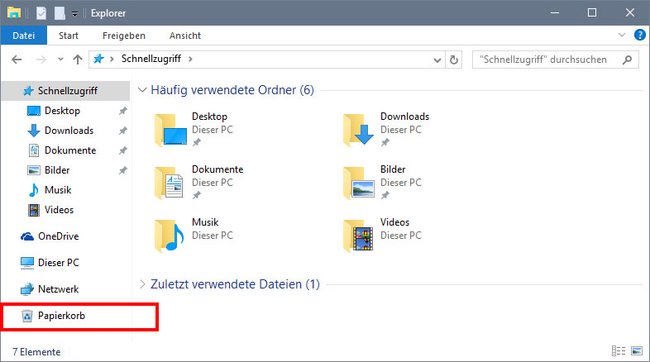
In Windows 10 liegt der Papierkorb wie gewohnt auf dem Desktop. Allerdings lässt er sich auch wie bei Linux-Systemen im Explorer anzeigen.
Tipp: So bringt ihr den Papierkorb in die Taskleiste: Windows 10: Papierkorb ausblenden, an Taskleiste / Startmenü pinnen – So geht's.
Windows 10: Papierkorb im Explorer anzeigen – So geht's
Um den Papierkorb im Explorer von Windows 10 anzuzeigen, macht ihr Folgendes:
- Drückt die Tastenkombination Windows + R, um den Ausführen-Dialog zu öffnen.
- Tippt regedit ein und bestätigt mit der Eingabetaste. Der Registrierungs-Editor öffnet sich.
- Navigiert zum Schlüssel: HKEY_CURRENT_USER\SOFTWARE\Classes\CLSID\{645FF040-5081-101B-9F08-00AA002F954E}
Hinweis: Wenn der Schlüssel {645FF040-5081-101B-9F08-00AA002F954E} nicht vorhanden ist, klickt ihr mit der rechten Maustaste auf den Schlüssel CLSID, wählt den Eintrag Neu, Schlüssel aus und nennt den neuen Schlüssel {645FF040-5081-101B-9F08-00AA002F954E}.![Windows 10: So wird der Papierkorb im Explorer angezeigt. Windows 10: So wird der Papierkorb im Explorer angezeigt.]()
- Wählt den Schlüssel aus und klickt mit der rechten Maustaste rechts in einen freien Bereich und wählt Neu, DWORD-Wert (32-Bit) aus. Benennt ihn: System.IsPinnedToNameSpaceTree
- Klickt doppelt auf den neuen Eintrag und setzt den Wert von 0 auf 1. Bestätigt mit OK.
Öffnet jetzt den Windows-Explorer, etwa mit der Tastenkombination Windows + E. Links in der Navigation wird euch unten links jetzt der Papierkorb als Eintrag angezeigt. Wenn ihr diesen mit der rechten Maustaste anklickt, könnt ihr den Papierkorb leeren oder auch umbenennen.

